Bagaimana Anda memberi tahu komputer Anda bahwa itu tidak boleh tidur ketika tutupnya ditutup? Salah satu cara yang bagus adalah dengan mengubah pengaturan rencana daya. Tetapi bahkan lebih mudah untuk melakukan ini dari Opsi Daya jendela menggunakan Tombol daya dan tutupnya pengaturan tindakan. Namun, beberapa pengguna mengeluh bahwa mereka tidak dapat menemukan Tombol daya dan tutupnya tindakan di jendela Opsi Daya lagi. Nah, ini pasti akan mengganggu saya jika untuk saya konfigurasinya tidak ada.
Dalam artikel ini, melalui beberapa langkah sederhana, Anda dapat dengan mudah membawa Tombol daya dan tutupnya tindakan kembali di jendela Opsi Daya Anda. Baca terus, untuk mempelajari cara menguasai perbaikan sederhana ini.

Langkah
Langkah 1: Luncurkan Lari kotak dialog dengan menekan tombol Menang dan R kunci bersama. Ketik powercfg.cpl dan tekan Memasuki kunci.
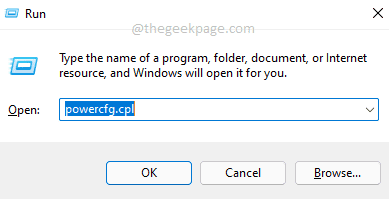
Langkah 2: Dalam Opsi Daya jendela, klik tautan Ubah pengaturan paket.

Langkah 3: Sekarang, untuk membuka konfigurasi Opsi Daya, klik tautan Ubah pengaturan daya lanjutan.
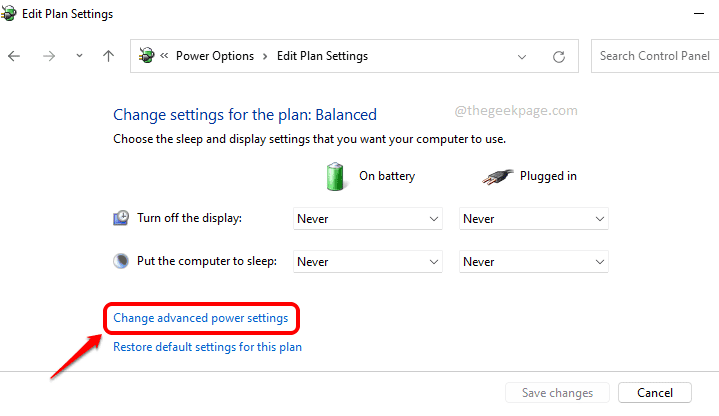
Langkah 4: Ini adalah jendela konfigurasi Opsi Daya dan kita dapat melihatnya Tombol daya dan tutupnya pengaturan tidak ada di sini. Mengikuti langkah-langkah selanjutnya akan memulihkan konfigurasi ini untuk Anda.

Langkah 5: Klik pada Mencari ikon pada bilah tugas.
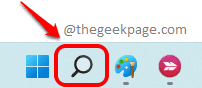
Langkah 6: Di bilah Pencarian, ketik cmd dan klik pada Jalankan sebagai administrator opsi untuk membuka Command Prompt dalam mode yang ditinggikan.

Langkah 7: Harap dicatat bahwa langkah ini akan membuat perubahan pada pengaturan registri Anda. Itu selalu disarankan untuk mengambil cadangan pengaturan registri Anda sebelum Anda membuat perubahan apa pun untuk itu, karena registri yang rusak dapat menyebabkan masalah sistem.
Ketika Command Prompt terbuka dalam mode yang ditinggikan, salin tempel perintah berikut dan tekan tombol Enter.
REG ADD HKLM\SYSTEM\CurrentControlSet\Control\Power\PowerSettingsf971e89-eebd-4455-a8de-9e59040e7347ca83367-6e45-459f-a27b-476b1d01c936 /v Atribut /t REG_DWORD /d 2 /f

Langkah 8: Sekarang jika Anda kembali ke jendela Opsi Daya, Anda dapat melihatnya Tombol daya dan tutupnya pengaturan ditambahkan kembali. Menikmati!
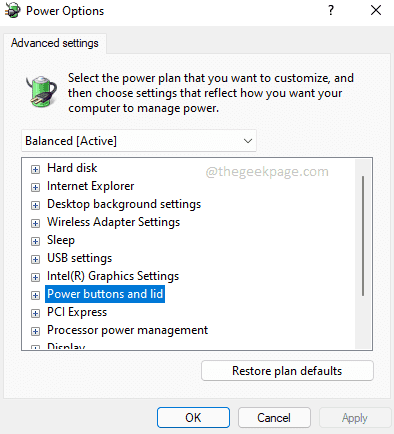
Langkah 9: Jika Anda berubah pikiran dan ingin bersembunyi itu Tombol daya dan tutupnya pengaturan sekali lagi dari Opsi Daya, cukup jalankan perintah berikut di prompt perintah yang ditinggikan. Itu harus melakukan pekerjaan.
powercfg -atribut SUB_BUTTONS 5ca83367-6e45-459f-a27b-476b1d01c936 +ATTRIB_HIDE

Semoga Anda menemukan artikel yang bermanfaat.


