Ketika datang ke Microsoft Excel, ada banyak data yang terlibat, angka, hari, lebih banyak angka, daftarnya tidak ada habisnya. Hampir tidak mungkin menyelesaikan semua tugas Excel Anda tanpa otomatisasi apa pun. Salah satu trik otomatisasi terpenting yang mungkin dibutuhkan siapa pun adalah pembuatan seri angka secara otomatis. Nah, ada cara klasik memasukkan 3 angka pertama dalam 3 sel dari satu kolom dan kemudian menyeret nilainya untuk mengisi otomatis sisa rangkaian di sel yang kita pilih. Nah, siapa yang selalu suka dengan cara klasik?
Dalam artikel ini, kami memperkenalkan Isi Seri fungsionalitas di excel, yang dengannya Anda dapat melakukan keajaiban dengan pembuatan seri!
Cara Menggunakan Fungsionalitas Seri Isi pada Kolom
Langkah 1: Klik di sebuah sel dan masukkan nomor awal dari seri Anda.
Pada contoh di bawah ini, saya telah mengklik sel D1 dan memasukkan angka 20.

Langkah 2: Sebagai selanjutnya, Anda perlu pilih sel di mana Anda ingin sisa seri Anda dihasilkan. Ini bisa berupa seluruh kolom atau rentang sel berkelanjutan yang dipilih dalam kolom juga.
Sekarang, pastikan Anda berada di RUMAH tab.
Di ujung kanan RUMAH pita, Anda akan dapat menemukan tombol bernama Mengisi. Klik di atasnya terlebih dahulu dan kemudian klik pada opsi bernama Seri.
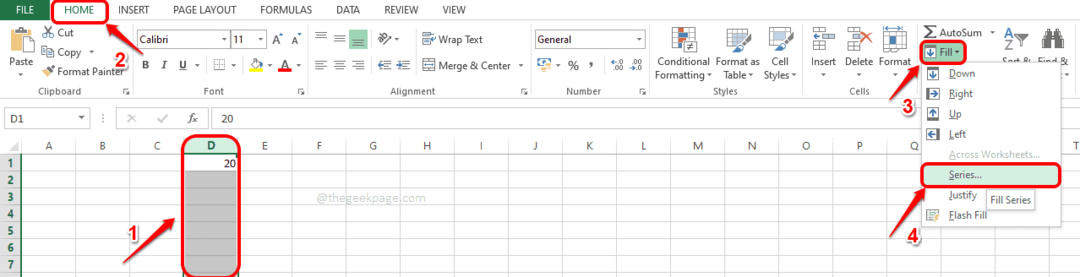
Langkah 3: Dalam Seri jendela yang terbuka berikutnya, masukkan di nilai rentang akhir dari seri Anda di bidang teks bernama Nilai Hentikan. Misalnya, jika seri Anda dari 20 hingga 40, nomor yang harus Anda masukkan di Hentikan nilai lapangan adalah 40.
tekan oke tombol.

Langkah 4: Itu dia. Anda sekarang dapat melihat bahwa seri Anda dibuat secara otomatis dalam rentang kolom yang Anda pilih.
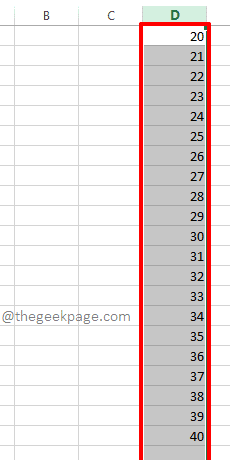
Cara Menggunakan Fungsionalitas Seri Isi pada Baris
Langkah-langkah untuk menghasilkan seri dalam baris juga mirip dengan kolom. Silakan ikuti langkah-langkah di bawah ini untuk mencapai ini dengan mudah.
Langkah 1: Klik pada sel di mana Anda ingin serial Anda dimulai dan masukkan nomor awal seri Anda di dalam sel.
Sekarang pilih rentang sel berkelanjutan, dalam satu baris, di mana Anda ingin seri Anda dibuat.
Selanjutnya, di ujung kanan RUMAH pita, klik pada Mengisi dropdown dan kemudian klik pada Seri pilihan.

Langkah 2: Sekarang di Seri jendela, seperti bagaimana hal itu dilakukan untuk kolom, masukkan di Hentikan nilai untuk Baris. tekan oke tombol sekali selesai.
Nilai Stop adalah nilai di mana seri Anda akan berhenti. Misalnya, jika Anda telah memilih 30 sel dan Anda telah memberikan nilai awal sebagai 10 dan nilai berhenti sebagai 20, maka hanya 10 sel yang akan terisi dan rangkaiannya akan menjadi 10,11,12,13..19,20.

Langkah 3: Ini dia! Anda sekarang melihat rangkaian yang dihasilkan secara otomatis dalam rentang baris yang telah Anda pilih.

Semoga Anda bersenang-senang menjelajahinya Isi Seri fungsionalitas di Microsoft Excel. Terima kasih telah membaca.

