Dengan diumumkannya Windows 11 yang akan dirilis pada paruh kedua tahun ini, banyak pengguna Windows yang bersemangat dan otomatis penasaran untuk mengetahui apakah PC Windows mereka memiliki TPM (Trusted Platform Module) chip. Baru-baru ini, Microsoft telah menetapkan beberapa persyaratan dasar PC untuk peningkatan Windows 11 dan salah satunya adalah agar PC memiliki chip TPM 2.0 ke atas. Yang berarti bahwa sistem Anda harus memiliki TPM atau jika sudah ada, itu harus diaktifkan untuk menginstal OS Windows 11.
TPM adalah chip kecil yang disertakan dengan motherboard sebagian besar komputer baru yang memberikan keamanan kepada pengguna dan mencegah serangan peretas. Ia menawarkan kode khusus (kunci kriptografis) untuk menjaga PC Anda terlindungi dari penggunaan yang tidak sah. Sekarang, dengan dirilisnya build pratinjau Windows 11 bagi mereka yang telah mendaftar ke Program Windows Insider, orang semakin penasaran untuk menginstal OS dan memeriksa cara kerjanya. Namun, karena tidak semua PC memiliki chip TPM atau mungkin tidak diaktifkan, Anda harus terlebih dahulu memeriksa apakah PC Anda memiliki chip TPM untuk upgrade Windows 11. Berikut cara memeriksanya.
Daftar isi
Metode 1: Menggunakan TPM.msc
Hal pertama yang dapat Anda coba adalah memeriksa apakah PC Anda mendukung TPM dan jika mendukung, lalu yang mana melalui TPM Management Tool. Ini adalah salah satu cara dasar dan termudah untuk mengetahui apakah komputer Anda mendukung TPM. Mari kita lihat cara mengetahui apakah PC Windows Anda memiliki chip TPM untuk pemutakhiran Windows 11:
Langkah 1: tekan Menang + X tombol bersama-sama pada keyboard Anda untuk membuka menu.
Dari menu konteks klik kanan pilih Lari untuk membuka Jalankan perintah jendela.
Langkah 2: Di kolom pencarian, ketik tpm.msc dan pukul Memasuki untuk membuka Manajemen Modul Platform Tepercaya (TPM)di Komputer Lokal menghibur.
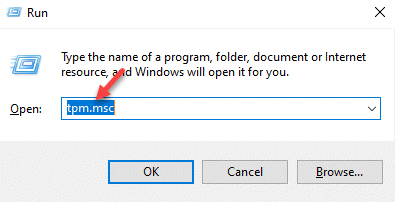
Ini adalah alat bawaan dari OS Windows 10.
Langkah 3: Hasilnya akan ditampilkan di bagian tengah jendela.
Jika PC Anda tidak memiliki TPM atau tidak diaktifkan dalam mode BIOS atau UEFI, Anda akan melihat pesan yang mengatakan – TPM yang kompatibel tidak dapat ditemukan.

IKLAN
Namun, jika PC Anda mengaktifkan TPM, statusnya akan ditampilkan – TPM sudah siap dan itu akan menunjukkan tentang detail pabrikan TPM PC.

Juga, jika Versi spesifikasi di kanan bawah menunjukkan sebagai 2.0, artinya, TPM 2.0 diaktifkan di PC Anda.
Metode 2: Menggunakan Pengelola Perangkat
Pengelola perangkat adalah cara mudah lainnya untuk memeriksa apakah PC Anda memiliki TPM atau tidak. Mari kita lihat cara memeriksanya:
Langkah 1: Klik kanan pada ikon Windows yang terletak di tengah Bilah tugas dan pilih Manajer Perangkat.
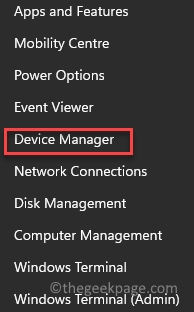
Langkah 2: Ini akan membuka Pengaturan perangkat jendela.
Di sini, navigasikan ke Perangkat keamanan bagian, perluas dan Modul Platform Tepercaya 2.0 perangkat harus terdaftar.

*Catatan - Jika Anda tidak melihat Perangkat keamanan pilihan, Anda dapat pergi ke Melihat tab di atas dan pilih Tampilkan perangkat tersembunyi untuk mengungkap Perangkat keamanan pilihan.

Metode 3: Menggunakan Command Prompt
Menggunakan Command Prompt yang ditinggikan adalah metode hebat lainnya untuk menemukan banyak hal melalui perintah daripada mencarinya secara manual. Mari kita lihat cara memeriksa apakah PC Windows Anda memiliki chip TPM:
Langkah 1: tekan Menang + R tombol bersama-sama pada keyboard Anda untuk membuka Jalankan perintah jendela.
Langkah 2: Dalam Jalankan perintah bidang pencarian, ketik cmd dan tekan tombol Ctrl + Shift + Enter tombol pintas pada keyboard Anda untuk meluncurkan Prompt Perintah dalam mode admin.

Langkah 3: Dalam Prompt Perintah jendela, jalankan perintah di bawah ini dan tekan Memasuki:
wmic /namespace:\\root\cimv2\security\microsofttpm path win32_tpm get * /format: textvaluelist.xsl

Sekarang akan menghasilkan hasil yang akan menunjukkan if the TPM hadir dan diaktifkan.
Jika PC Anda tidak menginstal TPM, Anda akan melihat pesan – Tidak Ada Instance yang Tersedia.
Metode 4: Menggunakan UEFI/BIOS
Meskipun agak rumit, ini adalah salah satu metode terbaik untuk memeriksa apakah PC Anda memiliki TP yang diinstal dan apakah itu diaktifkan. Terkadang, PC Anda mungkin memiliki TPM, tetapi mungkin tidak diaktifkan dan karenanya, metode di atas mungkin tidak dapat mendeteksinya. Mari kita lihat cara memeriksa apakah PC Anda memiliki chip TPM melalui pengaturan UEFI Firmware atau BIOS:
Langkah 1: tekan Menang + saya tombol secara bersamaan pada keyboard Anda untuk membuka Pengaturan aplikasi.
Langkah 2: Dalam Pengaturan jendela, klik pada Sistem pilihan di sisi kiri panel.
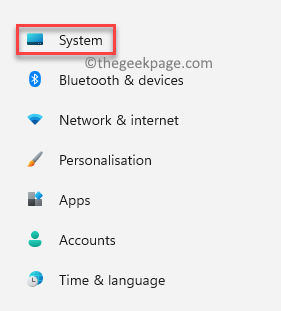
Langkah 3: Sekarang, pergi ke sisi kanan dan klik Pemulihan.

Langkah 4: Sekarang, periksa lagi di sisi kanan dan di bawah, di Startup tingkat lanjut bagian, klik Restart sekarang.

Langkah 5: PC Anda sekarang akan restart langsung di Mode Pemulihan Lanjut.
Di sini, ikuti jalannya Pilih opsi > Memecahkan masalah .

Langkah 6: Selanjutnya, klik Opsi lanjutan.

Langkah 7: Sekarang, di Opsi lanjutan layar, pilih Pengaturan Firmware UEFI.

Langkah 8: Setelah Anda mencapai Pengaturan Firmware UEFI layar, klik Mengulang kembali.
Langkah 9: Saat PC Anda restart, Anda sekarang akan masuk ke UEFI BIOS layar.
Di sini, pergi ke Keamanan tab atau Canggih tab dan cari Dukungan TPM/Chip Keamanan/Keamanan TPM atau sesuatu yang serupa.
Aktifkan TPM pilihan.
*Catatan - Jika Anda tidak melihat opsi apa pun, PC Anda mungkin tidak memiliki chip TPM.
Langkah 1 - Unduh Alat Perbaikan PC Restoro dari sini
Langkah 2 - Klik Mulai Pindai untuk menemukan dan Memperbaiki masalah PC apa pun secara otomatis.


