Google Documents itu mudah, sangat mudah sehingga saat ini semua orang menyelesaikan pekerjaan dokumennya melalui Google Dokumen alih-alih editor dokumen tradisional seperti Microsoft Word. Menggunakan Google Docs memiliki banyak keuntungan, Anda dapat mengakses dokumen Anda dari mana saja di dunia, hanya dengan koneksi internet dan komputer. Anda tidak perlu memiliki perangkat lunak yang sudah diinstal sebelumnya di komputer Anda, Anda juga tidak perlu berkompromi dengan menghabiskan ruang untuk menyimpan file yang Anda buat.
Namun, tidak semua orang suka mengikuti arus dan selalu mengikuti perkembangan teknologi modern. Kita semua terkadang suka bermalas-malasan dan tidak apa-apa jika Anda adalah pecinta Microsoft Word. Namun, masalahnya muncul ketika Anda adalah orang Google Documents, tetapi orang lain yang akan bekerja dengan Anda pada dokumen yang sama adalah orang Microsoft Word. Di sini, mengonversi file dari Google Docs ke format MS Word dan sebaliknya memainkan peran utama dalam menyelesaikan pekerjaan Anda tepat waktu, tanpa mengorbankan preferensi perangkat lunak siapa pun.
Dalam artikel ini, kami telah mendapatkan solusi sempurna untuk semua Anda Google Documents ke Docx konversi, dan sebaliknya, baik itu satu file atau kumpulan file. Semoga Anda menemukan artikel yang bermanfaat.

Catatan: Untuk semua metode dan langkah-langkah yang disebutkan dalam artikel, kami berasumsi bahwa Anda telah masuk ke google Drive akun dan Anda sudah memiliki file yang akan dikonversi dengan Anda.
Daftar isi
Bagian 1: Cara Mengonversi File Google Doc menjadi File MS Word
Di bagian ini, kami menjelaskan bagaimana Anda dapat dengan mudah mengonversi file dalam format dokumen Google Docs ke format dokumen Microsoft Word.
Bagian 1.1: Mengonversi Satu File Google Doc menjadi File MS Word Langsung dari Google Drive
Mengonversi satu file dari format Google Documents ke format Docx sangat mudah. Cukup klik kanan pada file format Google Documents, lalu klik pada Unduh pilihan.
Jika Anda memeriksa ekstensi file yang diunduh, Anda akan dapat melihat bahwa itu adalah dok, yang berarti bahwa file Google Documents Anda dikonversi ke file Docx secara otomatis saat Anda mengunduhnya. Anda tidak perlu melakukan sesuatu yang ekstra untuk konversi ini.
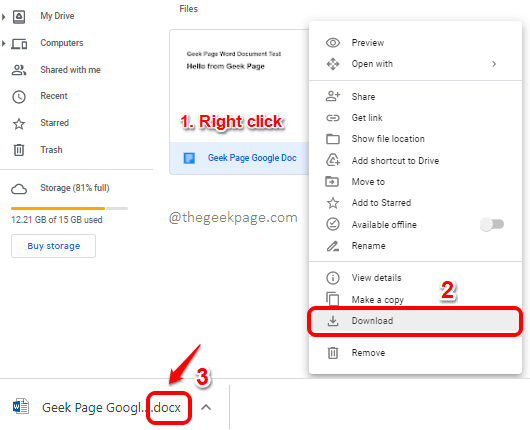
Bagian 1.2: Mengonversi Satu File Google Doc menjadi File MS Word dari Google Docs
Di bagian sebelumnya, kami melihat bagaimana Anda dapat mengonversi file Google Documents ke file MS Word langsung dari Google Drive. Jika Anda ingin melakukan konversi dari Google Documents, Anda dapat mengikuti langkah-langkah di bawah ini.
Langkah 1: Pertama, klik dua kali pada Berkas Google Documents, yang ada di Google Drive Anda, yang ingin Anda konversi. Ini akan membuka file di Google Documents Anda.
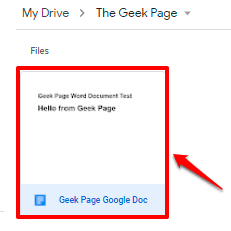
Langkah 2: Setelah file dibuka di Google Documents, klik pada Mengajukan tab di atas, klik pada Unduh opsi dan kemudian klik opsi Microsoft Word (.docx).
IKLAN
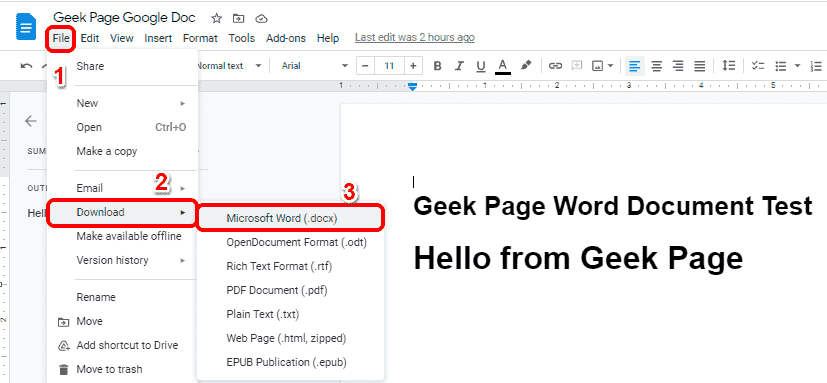
Langkah 3: Sekarang Anda akan dapat melihat Simpan Sebagai jendela. Secara sederhana telusuri ke lokasi di mana Anda ingin mengunduh file dan tekan tombol Menyimpan tombol.
Seperti yang Anda lihat, file yang diunduh akan ada di dok format, yang merupakan format file Microsoft Word.
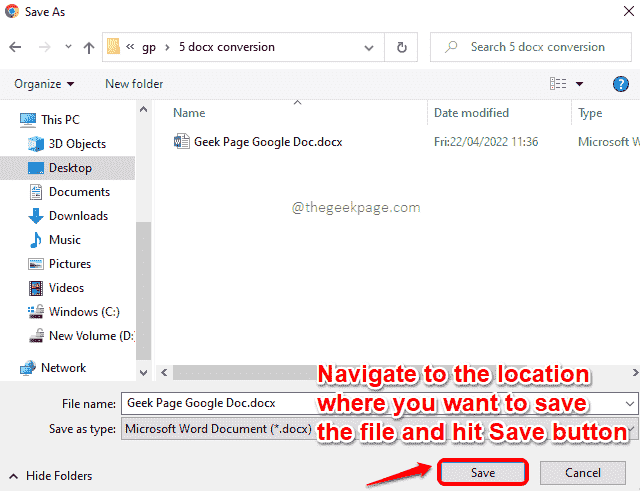
Bagian 1.3: Mengonversi Beberapa File Google Doc menjadi File MS Word
Sekarang jika Anda ingin mengonversi sekumpulan file alih-alih satu file dari format Google Documents ke format Docx, maka Anda akan menemukan langkah-langkah berikut ini bermanfaat.
Langkah 1: Seret dan pilih semua File Google Dokumen di Google Drive Anda yang ingin Anda konversi ke format Docx.

Langkah 2: Seperti selanjutnya, klik kanan pada salah satu file yang dipilih dan tekan tombol Unduh pilihan.

Langkah 3: File akan di-zip dan zip akan segera siap untuk diunduh. Pilih lokasi di mana Anda ingin menyimpan file zip dan kemudian tekan tombol Menyimpan tombol.

Langkah 4: Jika Anda mengekstrak file zip dan memeriksa format file yang diunduh, Anda akan dapat melihat bahwa semuanya ada di Format Dokumen Microsoft Word, menunjukkan bahwa konversi batch Anda dari format Google Documents ke format Docx adalah berhasil.

Bagian 2: Cara Mengonversi File MS Word ke File Google Doc
Di Bagian 1, kami melihat bagaimana Anda dapat mengonversi file Google Docs menjadi file Docx. Pada bagian ini, kami akan menjelaskan secara rinci bagaimana Anda dapat melakukan yang sebaliknya, yaitu mengonversi file berformat Docx ke format Google Docs.
Bagian 2.1: Mengonversi File MS Word Tunggal menjadi File Dokumen Google
Langkah 1: Klik dua kali pada file docx yang telah Anda unggah ke Google Drive Anda untuk membukanya Google Dokumen.
Catatan: Bahkan jika file tidak dalam format Google Docs, jika Anda mengklik dua kali di atasnya, itu akan terbuka di Google Docs jika dalam salah satu format yang didukung, dan Docx memang format yang didukung.

Langkah 2: Setelah file terbuka di Google Documents, klik pada Mengajukan tab di bagian atas lalu pilih opsi Simpan sebagai Google Dokumen. Itu dia.

Langkah 3: Jika sekarang Anda kembali ke lokasi asli file yang Anda unggah, Anda dapat melihat file lain juga dibuat di sana dengan nama yang sama, tetapi kali ini formatnya adalah Google Dokumen. Menikmati!
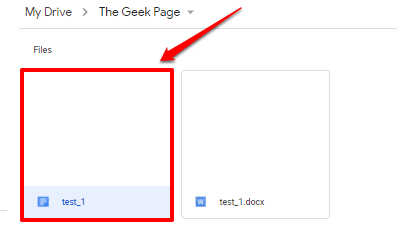
Bagian 2.2: Mengonversi Beberapa File MS Word menjadi File Dokumen Google
Sekali lagi, jika Anda adalah seseorang yang cukup sering mengunggah dokumen Word ke Google Drive, mengonversi setiap file Docx ke format Google Documents akan memakan waktu. Jadi, apakah ada cara bagaimana Anda dapat secara otomatis mengonversi semua file Docx yang diunggah ke Google Drive, ke format Google Documents? Ya, pasti ada!
Langkah 1: Membuka google Drive lalu klik Gigi ikon di ujung kanan atas dari jendela.

Langkah 2: Dari menu yang terbuka, klik pada Pengaturan pilihan.

Langkah 3: Di jendela Pengaturan, pastikan pada Umum tab pada sisi kiri dari jendela.
Dan pada sisi kanan dari jendela, memeriksa kotak centang yang sesuai dengan opsi Konversikan file yang diunggah ke format editor Google Documents. Setelah Anda siap, tekan tombol SELESAI tombol di ujung kanan atas dari jendela Pengaturan.

Langkah 4: Sekarang, mari kita uji apakah Pengaturan baru kita sudah terpasang dengan baik. Untuk itu, mari coba unggah file Word ke Google Drive dan periksa apakah itu secara otomatis dikonversi ke format Google Documents.
Klik pada Baru tombol di sudut kiri atas jendela Drive.
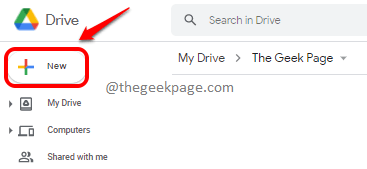
Langkah 5: Selanjutnya, klik pada Unggah file pilihan.

Langkah 6: Di jendela Buka, Anda dapat arahkan ke lokasi di mana file Docx Anda ada, pilih mereka dan tekan Membuka tombol.

Langkah 7: Anda akan dapat melihat bahwa file Docx Anda diunggah ke Google Drive Anda.
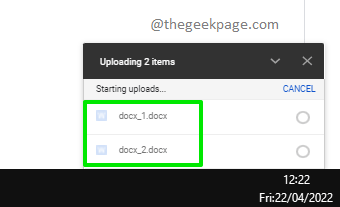
Langkah 8: Tetapi setelah pengunggahan selesai, Anda dapat melihat bahwa mereka diunggah di Format Google Dokumen, bukan format Docx. Selamat!
Untuk mengkonfirmasi, klik dua kali pada salah satu file yang diunggah.

Langkah 9: Ketika terbuka, Anda dapat melihat bahwa ada tidak ada indikasi .DOCX terkait dengan file yang Anda unggah, memberi tahu Anda bahwa file Docx Anda secara otomatis dikonversi ke format Google Documents.
Sedangkan untuk file Docx akan ada indikasinya .DOCX terkait dengan file seperti yang ditunjukkan pada tangkapan layar di bawah ini.
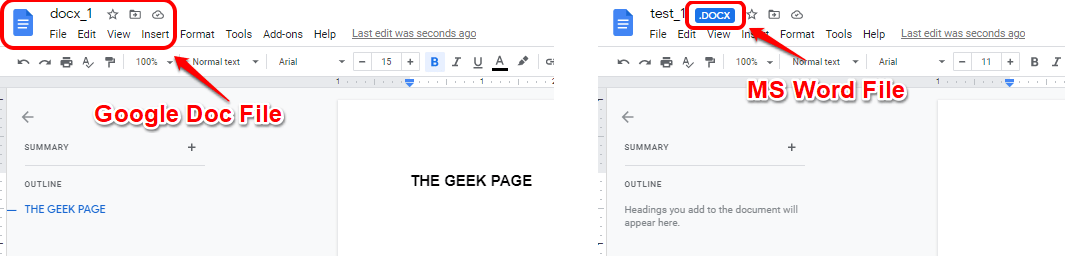
Silakan beri tahu kami di bagian komentar apakah artikel itu bermanfaat. Terima kasih telah membaca.
Langkah 1 - Unduh Alat Perbaikan PC Restoro dari sini
Langkah 2 - Klik Mulai Pindai untuk menemukan dan Memperbaiki masalah PC apa pun secara otomatis.

![Cara Mematikan Pencarian Google Trending [Untuk Semua Perangkat]](/f/7dcb760a7107fb6117b99df6cf3c4b64.png?width=300&height=460)