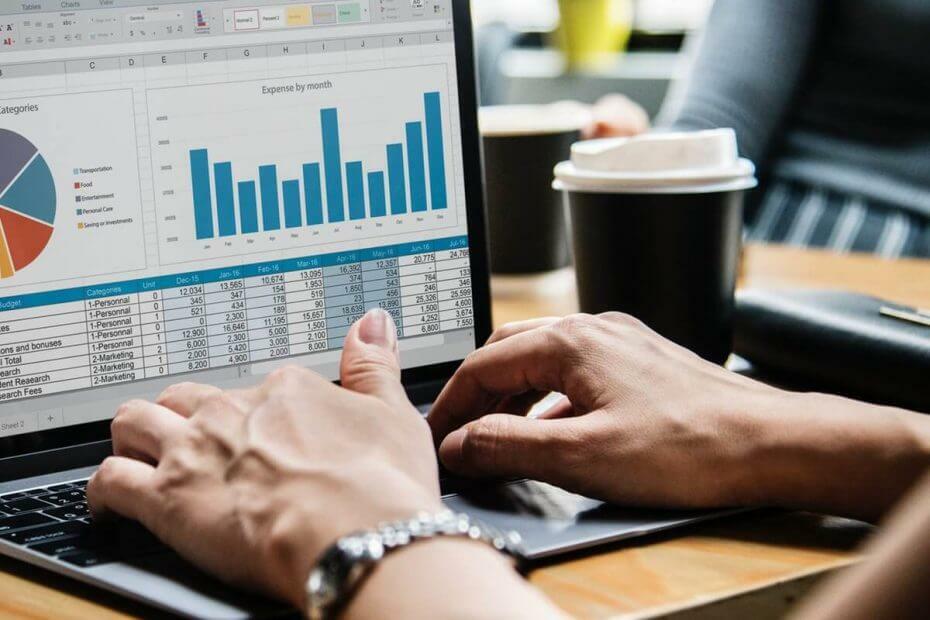
Perangkat lunak ini akan menjaga driver Anda tetap aktif dan berjalan, sehingga menjaga Anda tetap aman dari kesalahan umum komputer dan kegagalan perangkat keras. Periksa semua driver Anda sekarang dalam 3 langkah mudah:
- Unduh DriverFix (file unduhan terverifikasi).
- Klik Mulai Pindai untuk menemukan semua driver yang bermasalah.
- Klik Perbarui Driver untuk mendapatkan versi baru dan menghindari kegagalan fungsi sistem.
- DriverFix telah diunduh oleh 0 pembaca bulan ini.
Microsoft Office 365 mengharuskan pengguna yang membeli lisensi office suite untuk mendaftarkan produk ke server Microsoft.
Meskipun Anda dapat dengan mudah mendaftarkan produk Microsoft apa pun termasuk lisensi Office 365 menggunakan salah satu dari aplikasi Office seperti Word atau Powerpoint, terkadang Office 365 mungkin gagal mendaftarkan lisensi.
Pengguna Office 365 telah melaporkan kesalahan "Maaf kami mengalami masalah server sementara" saat mencoba mengaktifkan lisensi Office 365 mereka. Jika Anda berjuang dengan kesalahan yang sama, berikut adalah beberapa solusi untuk memperbaiki masalah ini pada sistem Anda.
Maaf kami mengalami masalah server sementara [Office 365 FIX]
- Periksa Zona Waktu Komputer Anda
- Jalankan Office sebagai Administrator
- Nonaktifkan Otentikasi Dua Faktor
- Matikan Firewall
- Gunakan Asisten Dukungan dan Pemulihan untuk Office 365
- Unduh Pemecah Masalah Aktivasi (Office 2019 – 2016)
- Hubungi Dukungan Resmi Microsoft
1. Periksa Komputer Anda, Zona Waktu

Zona Waktu yang salah dapat membuat masalah terkait server yang mengakibatkan kesalahan ini. Pastikan waktu, tanggal, dan zona waktu diatur dengan benar di sistem Anda sebelum mencoba mengaktifkan lisensi.
2. Jalankan Office sebagai Administrator
Menjalankan aplikasi Office dengan hak administratif dapat memperbaiki masalah server sementara juga.
- Ketik salah satu aplikasi Office di bilah Cortana/Search. Misalnya, ketik Word.

- Klik kanan pada Kata dan pilih “Jalankan sebagai administrator" pilihan.
Setelah aplikasi Office aktif dan berjalan, coba aktifkan pemeriksaan lisensi untuk perbaikan apa pun.
- Baca juga: 5 perangkat lunak untuk memperbaiki dokumen Microsoft Word yang rusak dalam sekejap
3. Nonaktifkan Otentikasi Dua Faktor
Dengan asumsi Anda menggunakan akun email Microsoft yang sama untuk mengaktifkan lisensi yang Anda gunakan untuk pembelian, Anda mungkin juga ingin menonaktifkan otentikasi dua faktor untuk mengaktifkannya berhasil. Jika akun memiliki autentikasi dua faktor yang diaktifkan, coba nonaktifkan.
- Masuk ke Akun Microsoft menggunakan browser web.
- Selanjutnya, pergi ke Kelola Akun halaman. Jika Anda belum masuk, Anda mungkin harus masuk lagi.
- Di halaman, gulir ke bawah ke Verifikasi dua langkah.

- Klik Matikan dua langkah verifikasi.

- Jendela pop-up akan menanyakan apakah Anda yakin untuk menonaktifkan verifikasi dua langkah. Klik Iya.
Itu dia. Anda telah berhasil menonaktifkan Verifikasi dua langkah untuk akun Microsoft.
Luncurkan Microsoft Office dan masukkan kunci aktivasi. Jika aktivasi ditampilkan, pindah ke metode berikutnya.
- Baca juga: Ubah file PDF menjadi dokumen Word dengan 5 alat ini
4. Matikan Firewall
Jika Anda memiliki program antivirus yang diinstal dengan perlindungan Firewall, Anda mungkin ingin menonaktifkan Firewall sementara untuk memperbaiki masalah tersebut. Terkadang, firewall dapat memblokir koneksi keluar apa pun untuk alasan keamanan.
Luncurkan program antivirus Anda dan matikan Firewall. Atau cukup keluar dari perangkat lunak Antivirus untuk sementara.
Anda mungkin juga ingin mematikan Windows Firewall yang diaktifkan secara default. Berikut adalah cara melakukannya.
- Klik Mulailah dan pilih Pengaturan.
- Klik Pembaruan dan Keamanan.

- Pilih Keamanan Windows lalu klik Firewall dan perlindungan jaringan.

- Di bawah perlindungan Firewall dan Jaringan, klik Jaringan Pribadi (Aktif).

- Klik tombol sakelar di bawah Firewall Pembela Windows untuk mematikan Firewall.
- Pastikan kotak di bawah bagian Koneksi Masuk untuk “blokir semua koneksi masuk termasuk yang ada dalam daftar aplikasi yang diizinkan” tidak dicentang.
- Tutup jendela Pengaturan.
Luncurkan Microsoft office dan coba aktifkan lisensinya. Pastikan untuk mengaktifkan kembali Firewall dan perlindungan Antivirus setelah aktivasi berhasil.
- Baca juga: 6 perangkat lunak manajemen dokumen untuk meningkatkan efisiensi di kantor
5. Gunakan Asisten Dukungan dan Pemulihan untuk Office 365
Microsoft menawarkan alat Dukungan dan Bantuan Pemulihan untuk Office 365 yang dapat membantu Anda mengidentifikasi masalah aktivasi dengan Office 365.
- Unduh alat Dukungan dan Pemulihan untuk Office 365.
- Jalankan penginstal dan ketika kotak dialog terbuka klik click Install.

- Aplikasi akan terbuka di jendela baru. Pilih "sayasetuju" untuk menerima perjanjian layanan.
- Klik Iya ketika diminta oleh UAC.
- Ikuti petunjuk di layar untuk menyelesaikan proses Pemulihan.
- Baca juga: Cara melindungi file ZIP dengan kata sandi di Windows 10
6. Unduh Pemecah Masalah Aktivasi (Office 2019 – 2016)
Jika Anda menggunakan Office 2019 atau 2016, pemecah masalah aktivasi dari Microsoft dapat membantu Anda memperbaiki masalah tersebut.
- Unduh Pemecah Masalah Aktivasi.
- Jalankan Pemecah Masalah dan ikuti petunjuk di layar.
7. Hubungi Dukungan Resmi Microsoft

Jika tidak ada solusi yang membantu dalam memperbaiki kesalahan ini dan Anda masih tidak dapat mengaktifkan lisensi, hubungi dukungan Microsoft. Tim dapat membantu Anda melalui telepon, dari jarak jauh.
Jika dukungan tidak dapat menyelesaikan masalah dengan segera, tunggu satu atau dua hari. Jika kesalahan berasal dari Microsoft, staf dukungan akan memperbaiki masalah dan memberi tahu Anda melalui email.
CERITA TERKAIT YANG MUNGKIN ANDA SUKA:
- Cara menjalankan Microsoft Office Picture Manager di Windows 10
- 6 perangkat lunak manajemen dokumen untuk meningkatkan efisiensi di kantor
- Di sinilah Anda bisa mendapatkan penginstal Office Click-to-Run


![Terjadi masalah saat mengunduh template Anda [Fix]](/f/469a4570dee02ba186aefffe9f559cf8.jpg?width=300&height=460)