Katakanlah Anda bekerja dengan klien dari zona waktu yang berbeda dan ingin mengirim email saat mereka tersedia online. Untuk melakukan ini, Anda tidak perlu menunggu sepanjang hari dan kemudian menulis email dan klik Kirim, sebagai gantinya Anda dapat menjadwalkan email pada waktu tertentu dan mereka akan dikirim secara otomatis pada tanggal yang disebutkan dan waktu. Ini dapat dilakukan dengan menggunakan opsi Tunda Pengiriman di Outlook dan ini sangat berguna. Pada artikel ini, mari kita lihat cara menjadwalkan atau menunda pengiriman email di Outlook.
Jadwalkan atau Tunda Pengiriman Email Di Microsoft Outlook
Langkah 1: Buka Microsoft Outlook
Langkah 2: Jika Anda ingin membuat email baru, klik email baru di kiri atas.
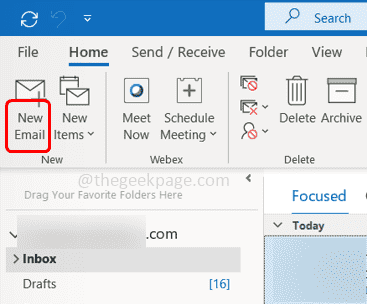
IKLAN
Langkah 3: Jika Anda ingin Membalas, Teruskan email, lalu klik Balas/Balas Semua/Teruskan sesuai kebutuhan Anda.
Langkah 4: Di email tulis pesan yang ingin Anda kirim, dan alamatkan kepada siapa Anda ingin mengirimnya.
Langkah 5: Klik pada Pilihan tab di bagian atas.

Langkah 6: Klik pada Keterlambatan pengiriman
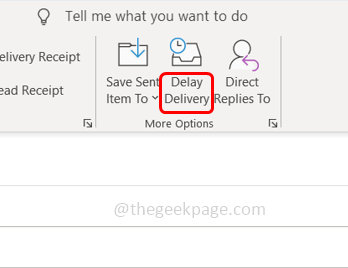
Langkah 7: Muncul jendela, di bagian opsi pengiriman, pilih kotak centang di samping Jangan kirim sebelumnya
Langkah 8: Tetapkan tanggal dan waktu ketika Anda ingin email dikirim dengan memilih dari dropbox.
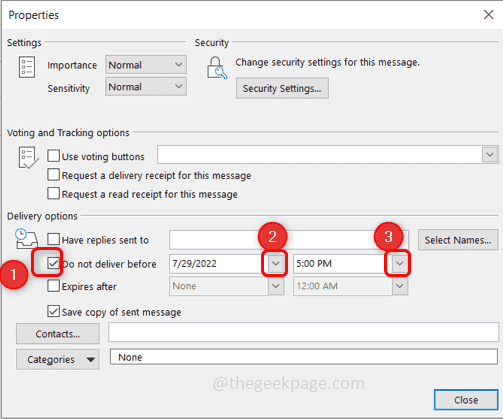
Langkah 9: Tutup jendela dengan mengklik Menutup tombol.
Langkah 10: Sekarang di kiri atas email yang dibuat klik pada Kirim.

Langkah 11: Periksa Kotak keluar folder dan temukan pesan email yang dijadwalkan tetapi belum dikirim.
Langkah 12: Jika Anda ingin menjadwal ulang tanggal dan waktu pengiriman, buka email tersebut di jendela baru dan ikuti [Langkah 5 dan Langkah 6]
Langkah 13: Tetapkan waktu yang berbeda dan klik tutup.
Langkah 14: Jika Anda ingin segera mengirim email, buka email itu di jendela baru dan klik Opsi, lalu Tunda pengiriman
Langkah 15: Hapus centang pada kotak di samping Jangan kirim sebelumnya dan klik Menutup.

Langkah 16: Di email yang dibuat, klik Kirim untuk segera mengirim pesan email.
Langkah 1 - Unduh Alat Perbaikan PC Restoro dari sini
Langkah 2 - Klik Mulai Pindai untuk menemukan dan Memperbaiki masalah PC apa pun secara otomatis.
Itu dia! Saya harap artikel ini bermanfaat. Terima kasih!!


