Sebagian besar dari kita menggunakan Outlook setiap hari. Mengapa tidak mulai menggunakan tombol pintas untuk operasi sehari-hari di Outlook? Berikut adalah beberapa perintah yang terdaftar dengan deskripsinya. Tombol pintas ini membuat segalanya lebih cepat. Artikel ini ditulis mengacu pada OS Windows tetapi perintahnya sama untuk pengguna Windows dan Mac. Satu-satunya hal untuk pengguna Mac adalah di mana pun Anda melihat penggunaan "Ctrl" di artikel ini, gunakan tombol "Perintah" dari keyboard Anda.
Pintasan Keyboard Untuk Beralih Antar Tab Di Outlook
Catatan: Di mana pun Anda melihat tanda “+”, itu berarti itu adalah kombinasi dari dua tombol, dan menggunakannya secara bersamaan.
Beralih ke email prospek - Menggunakan Ctrl + 1 tombol secara bersamaan (yaitu dua tombol Ctrl dan 1) untuk beralih ke email dengan mudah
Beralih ke kalender - Menggunakan Ctrl + 2 tombol untuk melihat kalender pandangan
IKLAN
Beralih ke kontak - Menggunakan Ctrl + 3 tombol untuk melihat kontak di buku alamat pandangan Anda
Beralih ke tugas - Menggunakan Ctrl + 4 tombol untuk melihat tugas yang ada di antrian Anda.
Pergi ke jendela tanggal di kalender – Pergi ke kalender dan tekan Ctrl + G dari keyboard untuk beralih ke jendela tanggal di mana Anda dapat mengatur tanggal.
Di sini Anda dapat memberikan opsi yang berbeda alih-alih menentukan tanggal Anda dapat memberikan kata-kata seperti "Senin lalu di bulan Juli". Ini akan menandai hari Senin terakhir setiap bulan di bulan Juli.
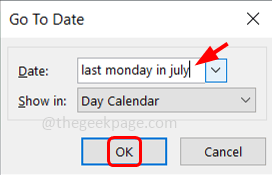
Coba juga kata-kata seperti Kamis depan, dll, lalu klik Oke. Tanggal akan diatur di kalender Anda.

Pintasan Keyboard Untuk Operasi Pada Pesan Email Di Outlook
tab pencarian - Tekan F3 kunci untuk membuka tab pencarian di Outlook
Untuk mengirim dan menerima email - Tekan F9 kunci untuk mengirim dan menerima email Anda
Tandai pesan belum dibaca - Menggunakan Ctrl + U tombol untuk menandai pesan email apa pun sebagai belum dibaca
Tandai pesan sebagai telah dibaca - Menggunakan Ctrl + Q tombol untuk menunjukkan pesan email sudah dibaca
Buat pesan email baru – Jika Anda ingin membuat email baru, gunakan Ctrl + N kunci yang akan membuka email baru
Membalas pesan - Menggunakan Ctrl + R kunci. Klik pada pesan email yang ingin Anda balas dan tekan Ctrl + R
Balas ke semua - Menggunakan Ctrl + Shift + R kunci. Alih-alih mengklik tombol balas semua, Anda dapat menggunakan pintasan ini
Meneruskan pesan email - Menggunakan Ctrl + F kunci. Alih-alih mengklik tombol maju, Anda dapat menggunakan pintasan ini
Sisipkan hyperlink atau Periksa nama – Jika Anda berada di badan email, tekan tombol Ctrl + K kunci bersama-sama yang membuka jendela hyperlink dan Anda dapat memasukkan hyperlink.

Jika kursor Anda berada di bagian Kepada, Cc dan Anda ingin menyapa seseorang, ketikkan huruf awal email dan tekan Ctrl + K. Ini akan menyarankan Anda alamat email lengkap. Tapi email harus ada di buku alamat Anda.
Cek ejaan - Tekan F7 untuk memeriksa apakah ada kesalahan ejaan dalam teks yang diketik.
Jika ada kesalahan ejaan maka akan muncul beberapa saran seperti pada gambar di bawah ini. Pilih yang benar dari saran dan klik ubah untuk memperbaikinya.

Jika tidak ada kesalahan maka dikatakan pemeriksaan ejaan selesai

Ada banyak perintah, tetapi ini adalah beberapa pintasan keyboard yang sering digunakan yang dapat digunakan secara efisien di Outlook.
Langkah 1 - Unduh Alat Perbaikan PC Restoro dari sini
Langkah 2 - Klik Mulai Pindai untuk menemukan dan Memperbaiki masalah PC apa pun secara otomatis.
Itu dia! Semoga artikel ini bermanfaat. Terima kasih!!

![[PERBAIKI]: MS Outlook Terus Meminta Kata Sandi](/f/cbc5b9fba61ecd0ad4b2103de8b5830c.png?width=300&height=460)
