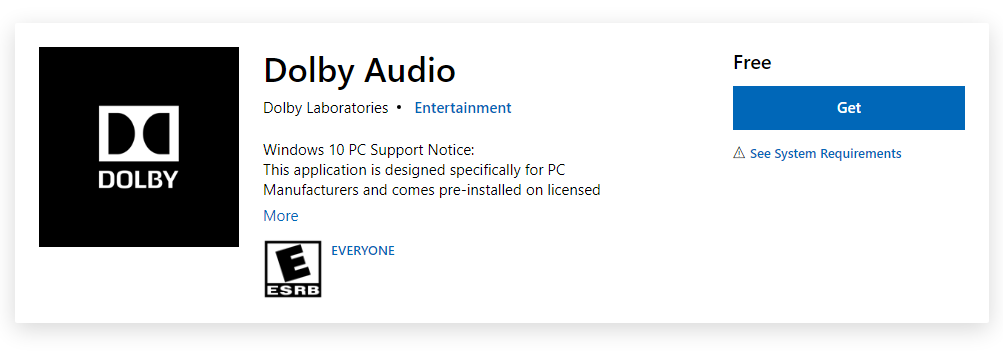Ini adalah hal yang umum bagi beberapa aplikasi untuk tidak menanggapi perubahan penskalaan
- Perhatikan sejak awal bahwa penskalaan tampilan tidak menurunkan resolusi layar.
- Driver grafis yang kedaluwarsa dapat menyebabkan aplikasi tidak merespons perubahan penskalaan.
- Yakinlah bahwa menutup dan membuka kembali aplikasi dapat memperbaiki masalah ini.

XINSTAL DENGAN MENGKLIK FILE DOWNLOAD
Perangkat lunak ini akan menjaga driver Anda tetap aktif dan berjalan, sehingga menjaga Anda tetap aman dari kesalahan umum komputer dan kegagalan perangkat keras. Periksa semua driver Anda sekarang dalam 3 langkah mudah:
- Unduh DriverFix (file unduhan terverifikasi).
- Klik Mulai Pindai untuk menemukan semua driver yang bermasalah.
- Klik Perbarui Driver untuk mendapatkan versi baru dan menghindari kegagalan fungsi sistem.
- DriverFix telah diunduh oleh 0 pembaca bulan ini.
Ada ukuran dan resolusi layar yang berbeda, artinya ukuran tampilan saya mungkin berbeda dari milik Anda. Namun, Windows memiliki fitur bawaan yang disebut skala.
Ini memungkinkan Anda untuk mengonfigurasi ukuran font, tampilan aplikasi, resolusi, dan konten visual lainnya. Meskipun demikian, ada beberapa kesulitan yang dapat Anda temui dengan fitur ini di beberapa aplikasi.
Jadi, penting untuk memahami apa yang harus dilakukan jika beberapa aplikasi tidak merespons perubahan penskalaan. Demikian juga, kami akan membahas cara memperbaiki masalah penskalaan di Windows 10/11.
Mengapa penskalaan khusus tidak disarankan?
Penskalaan khusus tampaknya merupakan pilihan yang baik untuk orang-orang dengan kesulitan penglihatan dan mereka yang ingin meringankan mata dari ketegangan.
Namun, penskalaan khusus di beberapa aplikasi atau perangkat lunak dapat menyebabkan masalah seperti ketidakmampuan membaca font atau kelainan bentuk. Itu karena beberapa tampilan dibuat tidak untuk mendukung fitur penskalaan. Jadi, memaksa penskalaan khusus di atasnya dapat menggabungkan kliping teks dan font.
Mengapa beberapa aplikasi tidak merespons perubahan penskalaan?
- Fitur penskalaan yang tidak didukung: Beberapa aplikasi tidak mendukung fitur penskalaan khusus secara default. Ini berarti pengembang tidak mengizinkan pengguna untuk menyesuaikan kualitas tampilannya. Oleh karena itu, itu tidak akan menyesuaikan dengan pengaturan sistem. Selain itu, aplikasi mungkin tidak merespons perubahan penskalaan jika font & resolusi tampilan tidak disetel untuk meningkatkan perubahan.
- Driver tampilan usang/Windows: Windows menggunakan driver untuk mengoperasikan dan mengontrol perangkat keras grafis tampilan. Namun, jika driver ini menjadi tua dan usang, dapat menyebabkan kesulitan dengan beberapa aplikasi. Selain itu, Windows yang ketinggalan zaman dapat memengaruhi komputer Anda. Ini dapat mencegahnya berfungsi dengan beberapa aplikasi dan menyebabkan masalah penskalaan Windows 11.
- Aplikasi usang: Masalahnya bukan hanya dari perangkat jika beberapa aplikasi tidak merespons perubahan penskalaan. Namun, beberapa aplikasi berperilaku tidak semestinya saat tidak mutakhir dan dapat mencegahnya merespons perubahan penskalaan yang Anda tetapkan.
Bagaimana cara memperbaiki aplikasi yang tidak merespons perubahan penskalaan?
1. Tutup dan luncurkan kembali aplikasi
Sebuah aplikasi dapat mengalami malfungsi jika ada sesuatu yang salah atau ketika ada masalah saat diluncurkan. Namun, beberapa aplikasi tidak akan merespons perubahan penskalaan hingga Anda menutup dan membukanya kembali.
Jadi, tutup dan luncurkan kembali aplikasi untuk melihat apakah masalah "aplikasi tidak akan merespons perubahan penskalaan" tetap ada.
2. Perbarui driver grafis
- tekan jendela + R tombol secara bersamaan untuk meminta Jalankan kotak dialog.
- Ketik yang berikut ini ke dalam ruang pencarian: devmgmt.msc, lalu klik Oke tombol.
- Dari hasil pencarian, klik Display adapter.
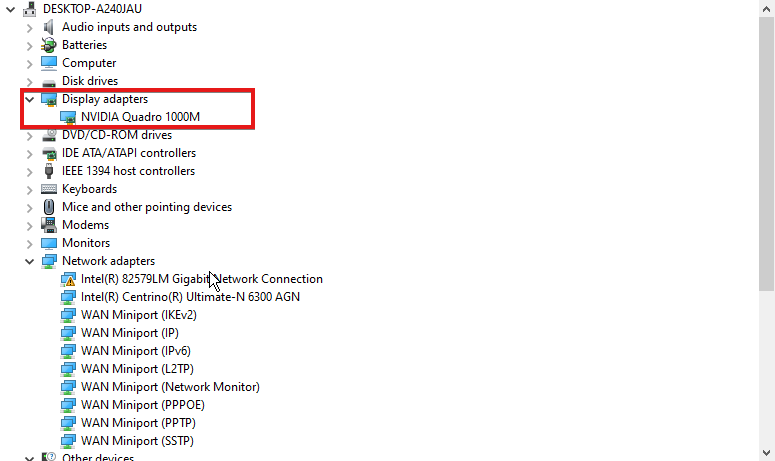
- Pilih pengemudi dari drop-down dan klik kanan padanya.
- Klik Perbarui Driver Opsi perangkat lunak, lalu pilih Cari secara otomatis untuk perangkat lunak driver yang diperbarui.

Windows akan secara otomatis mengunduh dan menginstal pembaruan driver jika tersedia. Atau, Anda dapat menggunakan DriverFix untuk mengunduh semua driver terbaru secara otomatis daripada mengunduhnya satu per satu.
⇒Dapatkan DriverFix
3. Perbarui aplikasi yang tidak merespons perubahan penskalaan
- Meluncurkan Toko Microsoft.
- Klik pada Tombol menu di sudut kanan atas layar dan pilih Unduhan dan Pembaruan.
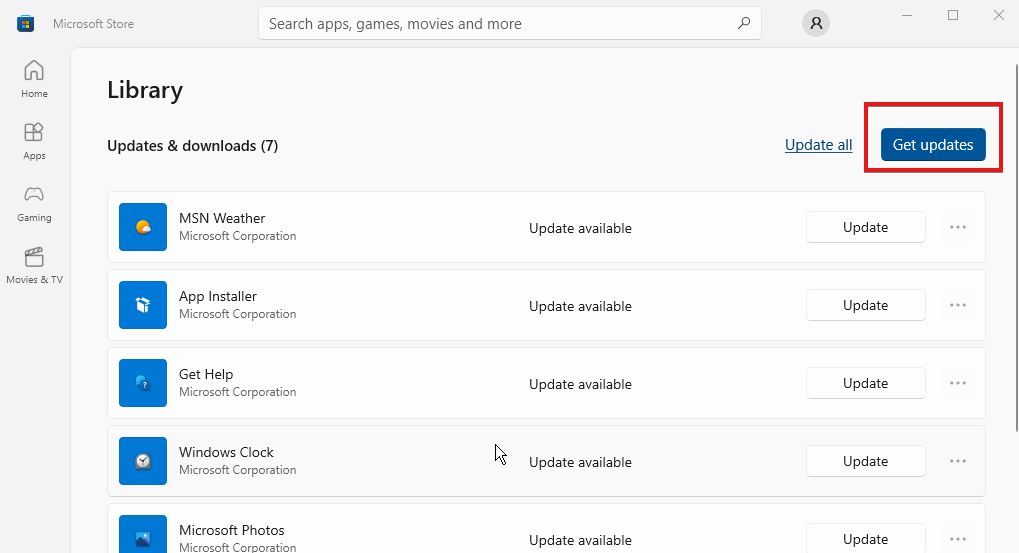
- Pergi ke aplikasi Anda ingin memperbarui dan klik Dapatkan pembaruan.
Jika ada pembaruan yang tersedia untuk aplikasi, Windows akan mencari secara otomatis dan menginstalnya.
Bagaimana cara memaksa penskalaan tampilan?
- tekan jendela kunci + Saya untuk meluncurkan Aplikasi pengaturan dan klik Sistem.

- Pilih Opsi tampilan.
- Pergi ke Tab Skala dan Tata Letak.
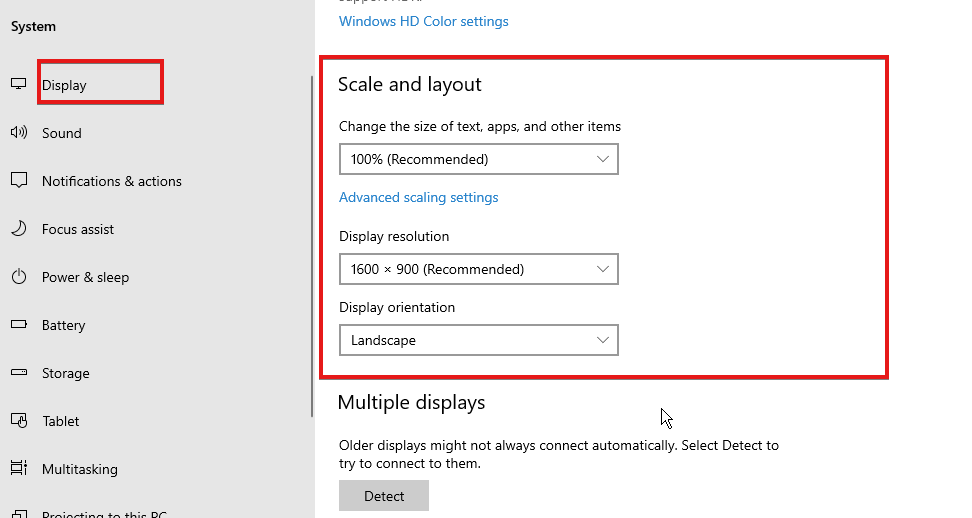
- Klik tombol tarik-turun untuk memperluas fitur yang ingin Anda sesuaikan.
Restart komputer Anda untuk menyimpan perubahan yang Anda buat.
- Cara membuat hotspot seluler di Windows 11
- Tidak Dapat Terhubung ke VPN di Windows 10? Inilah Cara Membuka Blokirnya
- 4 Aplikasi Catur Lintas Platform Terbaik untuk Bermain Catur di Semua Perangkat
Apakah penskalaan layar resolusi lebih rendah?
Penskalaan dan resolusi layar adalah fitur yang berbeda. Saat Anda menskalakan tampilan Anda, itu memengaruhi ukuran apa yang ada di layar Anda. Resolusi berkaitan dengan kualitas gambar. Oleh karena itu, penskalaan tampilan tidak memengaruhi jumlah piksel resolusi.
Secara meyakinkan, aplikasi seperti Chrome memerlukan perbaikan untuk masalah penskalaan. Oleh karena itu, kami menyarankan agar pengguna memeriksa artikel kami di cara untuk memperbaiki masalah penskalaan dan pembesaran Chrome.
Juga, Anda dapat membaca artikel kami di perbandingan kinerja antara penskalaan GPU vs penskalaan Display.
 Masih mengalami masalah?Perbaiki dengan alat ini:
Masih mengalami masalah?Perbaiki dengan alat ini:
- Unduh Alat Perbaikan PC ini dinilai Hebat di TrustPilot.com (unduh dimulai di halaman ini).
- Klik Mulai Pindai untuk menemukan masalah Windows yang dapat menyebabkan masalah PC.
- Klik Perbaiki Semua untuk memperbaiki masalah dengan Teknologi yang Dipatenkan (Diskon Eksklusif untuk pembaca kami).
Restoro telah diunduh oleh 0 pembaca bulan ini.