Oleh Navyashree Prabhu
Baik Google Spreadsheet dan Excel adalah alat yang ampuh. Google Spreadsheet paling banyak digunakan saat Anda bekerja secara global, sering berbagi data dengan orang lain. Hal ini sangat berguna untuk tujuan kolaborasi. Sementara itu, Excel digunakan secara offline sebagian besar waktu untuk perhitungan Anda sendiri, dll. Misalkan Anda menggunakan lembar Google sepanjang waktu dan perlu mengambil cadangan, Anda akan mengunduhnya dan menyimpannya di komputer Anda. Tapi bayangkan Anda sedang mengerjakan beberapa proyek analisis data dan Anda melakukan banyak perubahan di lembar Google. Setiap kali Anda melakukan perubahan, Anda harus mengunduhnya untuk cadangan. Ini menjadi tugas yang membosankan, bukan? Ada cara untuk membuat segalanya lebih sederhana. Anda tidak perlu mengunduh lembar Google setiap kali ada pembaruan tetapi tetap saja, Anda akan memiliki cadangan data terbaru di komputer Anda. Memikirkan bagaimana mungkin? Pada artikel ini, kita akan belajar bagaimana melakukannya yaitu bagaimana menghubungkan dan menyinkronkan Google Sheets ke Excel.
Langkah-langkah Untuk Menghubungkan Google Sheets Ke Excel
Langkah 1: Membuka itu Google lembar yang ingin Anda hubungkan ke excel. Pastikan Anda memiliki beberapa data di lembar Google. Di sini saya memiliki daftar sampel data dan negara dan ibu kota.
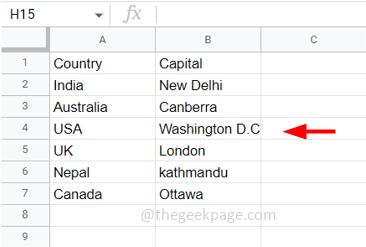
Langkah 2: Klik pada Membagikan tombol yang ada di pojok kanan atas.

Langkah 3: Jika Anda belum menamai google sheet, Anda dapat menamainya sekarang. Atau jika Anda tidak ingin menamainya klik lewati. Jika sudah bernama maka lanjutkan dengan Langkah 4
IKLAN
Langkah 4: Anda akan mendapatkan pop-up yang memiliki link. Sekarang Anda harus memilih aksesnya juga Terbatas yang berarti hanya orang yang memiliki akses yang dapat melihat data dengan bantuan tautan atau memilih Siapa saja yang memiliki tautan yang berarti siapa pun di internet yang memiliki tautan dapat melihat data
Langkah 5: Jika Anda memilih Dibatasi maka untuk menambahkan orang, Anda dapat mengetikkan id email orang tersebut di bidang Tambahkan orang dan grup

Langkah 6: Di sini saya telah memilih Siapa saja yang memiliki tautan dan klik pada Salin tautan untuk menyalinnya lalu klik Selesai
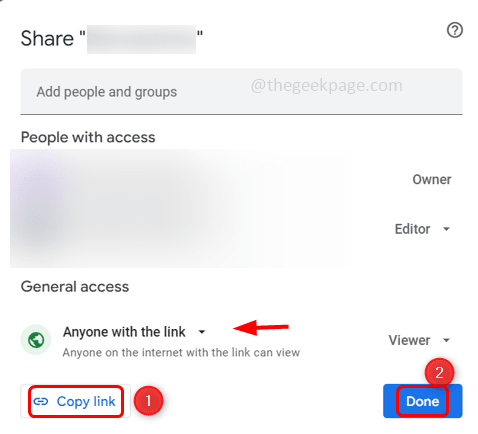
Langkah 7: Sekarang buat Lembar Kerja Microsoft Excel. Untuk melakukannya, masuk ke lokasi di komputer Anda di mana Anda ingin membuat Excel, klik kanan di ruang kosong, dan klik Baru

Langkah 8: Pilih Lembar Kerja Microsoft Excel dari daftar. Sebuah lembar kerja akan dibuat.

Langkah 9: Anda bisa memberinya nama. Membuka lembar kerja excel
Langkah 10: Pergi ke Data tab dari pita excel di bagian atas dan klik dari web. Jika Anda tidak menemukannya, klik Dapatkan Data

Langkah 11: Pilih Dari Sumber Lain dan dari daftar fly-out klik pada Dari web

Langkah 12: Di jendela yang muncul tempel tautan yang disalin di bidang URL
Langkah 13: Pindah ke akhir tautan dan menghapus semua karakter dari edit sampai ke terakhir

Langkah 14: Dan mengganti karakter yang dihapus dengan ekspor? format=xlsx
Langkah 15: Sekarang tautannya terlihat seperti di bawah ini. Klik Oke

Langkah 16: Klik pada Menghubung
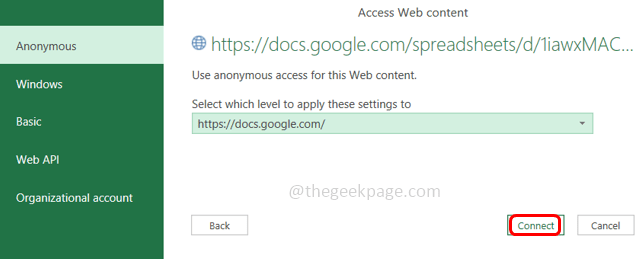
Langkah 17: Jendela navigator akan terbuka yang akan memiliki lembar google di sisi kiri. Ketika kamu klik di lembaran, di sisi kanan Anda dapat melihat pratinjau data yang Anda miliki di lembar google. Tapi kolom header dan tidak seperti yang diharapkan.
IKLAN

Langkah 18: Untuk mengubah header Kolom, klik Ubah data di bagian bawah dan data akan dimuat ke Editor Power Query

Langkah 19: Pilih Mengubah tab, klik Gunakan baris pertama sebagai dropdown header dan pilih Gunakan baris pertama sebagai header

Langkah 20: Sekarang Anda dapat mengamati header telah diubah. Untuk memuat data ke dalam lembar kerja excel, klik tombol Rumah tab di atas
Langkah 21: Klik pada Tutup & Muat yang ada di pojok kiri atas

Langkah 22: Ini akan memakan waktu beberapa detik dan data akan dimuat ke dalam lembar kerja Excel. Anda juga dapat melihat jumlah baris yang dimuat dan nama lembar kerja di sisi kanan Excel

Langkah-Langkah Sinkronisasi Data Ke Excel
Sekarang Anda telah menghubungkan dan memuat data yang ada di google sheets ke excel, mari kita lihat apakah ada modifikasi atau pembaruan yang dibuat di google sheets, bagaimana hal itu tercermin di excel segera.
Langkah 1: Di sini, saya telah menambahkan beberapa data lagi di Google Sheet dan menyimpannya

Langkah 2: Excel juga harus diperbarui dengan data terbaru. Jadi kembali ke lembar kerja excel klik pada Menyegarkan dan data terbaru akan diupdate

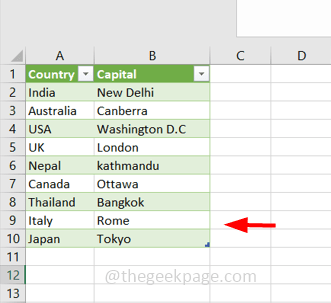
Langkah 3: Alih-alih mengklik tombol Segarkan setiap saat, Anda dapat pembaruan otomatis lembar kerja secara berkala. Jadi Pilih itu meja atau klik pada sel mana saja di tabel dan klik pada Segarkan Semuatarik turun tombol.
Langkah 4: Pilih Properti Koneksi

Langkah 5: Jendela properti kueri akan muncul, centang kotak di samping segarkan setiap dengan mengkliknya dan tentukan waktu untuk penyegaran berlangsung. Hal ini dalam beberapa menit.
Langkah 6: Juga klik pada kotak centang di samping Refresh data saat membuka file untuk mengaktifkannya dan klik Oke untuk menyimpan perubahan

Langkah 7: Menyimpan buku kerja Excel dan menutup dia
Langkah 8: Sekarang tambahkan beberapa data lagi di lembar Google dan simpan
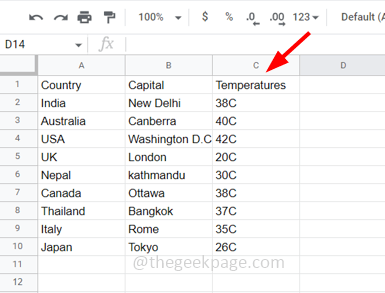
Langkah 9: Buka buku kerja excel dan jika Anda mendapatkan peringatan keamanan di bagian atas, klik Memungkinkan dan tunggu sebentar untuk menjalankan kueri latar belakang
Langkah 10: Dan selesai, data terbaru terlihat di excel tanpa klik.
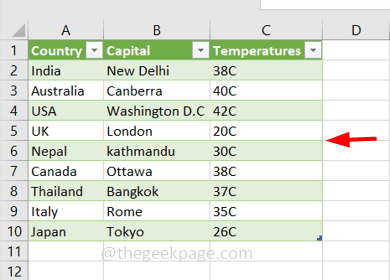
Itu dia! Semoga artikel ini bermanfaat dan Anda dapat menyelesaikannya dengan mudah. Terima kasih!!
IKLAN
Alamat email Anda tidak akan dipublikasikan.Bidang yang harus diisi ditandai *
![FIX: Sebagian besar fitur telah dinonaktifkan [Excel/Word]](/f/42aa82cfaae8af6b41934773e6d2220c.jpg?width=300&height=460)
![MEMPERBAIKI: Buku kerja ini dibuka dalam mode baca-saja [Office 365]](/f/b6af79745c04f623497f1717c0c476b8.jpg?width=300&height=460)
