Microsoft Excel adalah aplikasi yang paling populer digunakan di Perusahaan. Ini adalah aplikasi masuk untuk aktivitas terkait data apa pun dalam pengaturan perusahaan. Hari-hari kebanyakan orang dimulai dan diakhiri dengan aplikasi Excel. Orang sering bercanda bahwa seseorang mungkin atau mungkin tidak memiliki keterampilan lain tetapi keterampilan Excel mutlak diperlukan untuk bertahan hidup. Excel memungkinkan sejumlah manfaat dalam hal pemrosesan data. Representasi visual, analisis data, audit, dan kepatuhan adalah di antara berbagai fitur yang tersedia dengan Microsoft Excel. Saat melakukan tugas yang berbeda, terkadang menjadi penting untuk memiliki tanda air di latar belakang. Excel tidak dilengkapi dengan fitur bawaan untuk tanda air dan karenanya perlu dirancang sendiri oleh pengguna. Kabar baiknya adalah bahwa dengan sedikit pemformatan, Excel memungkinkan Anda membuat tanda air luar biasa yang akan terlihat seolah-olah dirancang oleh para ahli. Ini juga akan menambahkan sentuhan profesionalisme ke file Excel Anda dan juga memastikan bahwa data dilindungi dalam lembar. Ini sangat penting saat berbagi data dengan orang lain untuk ditinjau.
Memasukkan Tanda Air di MS Excel
Langkah 1: Tekan tombol Windows+R tombol pada keyboard Anda, ketik Unggul dan klik OKE.

Langkah 2: Pergi ke MemasukkanMenu dan klik Bentuk.
IKLAN

Langkah 3: Pilih Tkotak tambahan dari Bentuk.
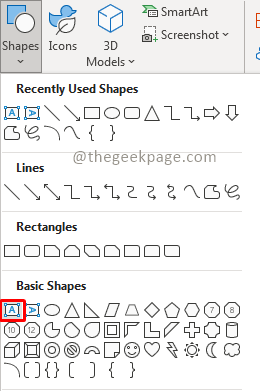
Langkah 4: Pilih ukuran kotak teks dan menggambarnya di Excel.
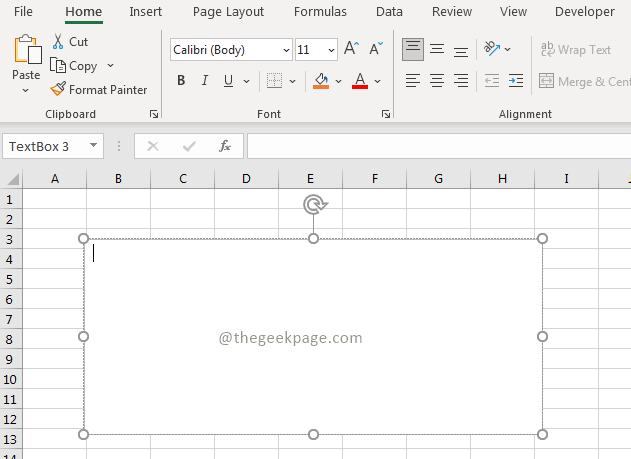
Langkah 5: Masukkan teks yang akan digunakan untuk Tanda air.
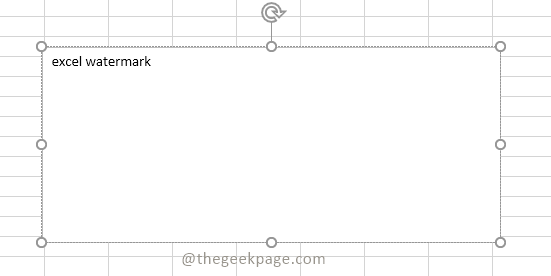
Langkah 7: Pilih Gaya Font, Ukuran, dan warna sesuai pilihan Anda.

Langkah 8: Sekarang pilih kotak teks.

Langkah 9: Pergi ke menu Format Bentuk, Pilih Isi bentuk, dan klik Tidak ada isi.

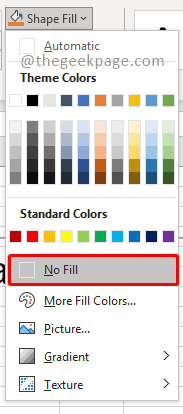
Langkah 11: Sekarang pilih teks dan klik kanan di atasnya. Pilih Bentuk Bentuk.

Langkah 12: Di bawah Mengisi tab, pastikan Isi padat dipilih di antara opsi. Tentukan persentase transparansi yang Anda inginkan.

Catatan: Anda juga dapat menyesuaikan bentuk tanda air jika perlu membuatnya diagonal atau vertikal.
Langkah 13: Sekarang pergi ke Mengajukan dan pilih Mencetak.
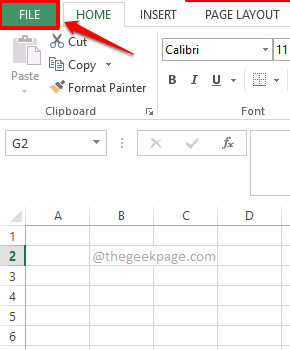

Catatan: Fitur pratinjau akan menunjukkan cara tanda air muncul di lembar. Anda dapat melihat dimensi, memeriksa di mana tanda air muncul, dan kemudian menyesuaikannya.
Di sana Anda memilikinya! Cara cepat dan mudah untuk mengunggah tanda air di Excel untuk memastikan data Anda terlindungi dan pekerjaan Anda sekarang fokus pada analisis data dengan bantuan excel.
Beri tahu kami di komentar apakah Anda sering menggunakan tanda air untuk pekerjaan Excel Anda.


