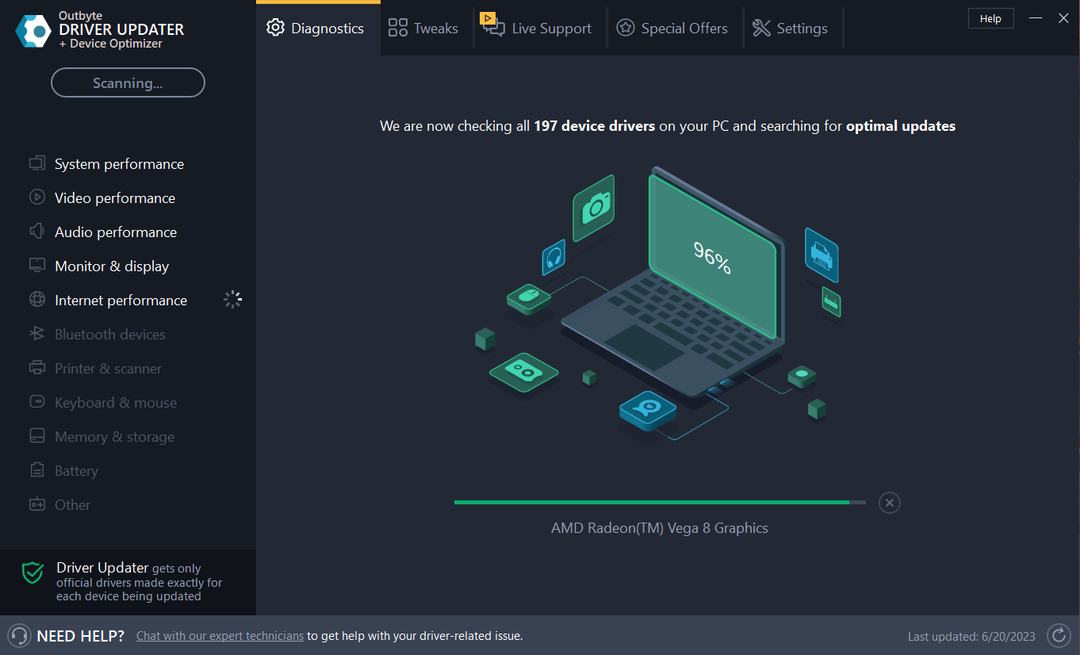Solusi teruji untuk Error Code Deep Ocean di Minecraft
- Kode kesalahan Minecraft Deep Ocean dapat terjadi karena aplikasi game yang kedaluwarsa di PC Anda.
- Memperbarui sistem operasi Anda dan klien Minecraft dapat mengatasi masalah tersebut.
- Mengakhiri tugas untuk Minerva akan menutup aktivitas latar belakang yang memengaruhi kinerjanya.

XINSTALL DENGAN MENGKLIK FILE DOWNLOAD
Perangkat lunak ini akan memperbaiki kesalahan komputer yang umum, melindungi Anda dari kehilangan file, malware, kegagalan perangkat keras, dan mengoptimalkan PC Anda untuk performa maksimal. Perbaiki masalah PC dan hapus virus sekarang dalam 3 langkah mudah:
- Unduh Alat Perbaikan PC Restoro yang dilengkapi dengan Teknologi yang Dipatenkan (paten tersedia Di Sini).
- Klik Mulai Pindai untuk menemukan masalah Windows yang dapat menyebabkan masalah PC.
- Klik Perbaiki Semua untuk memperbaiki masalah yang memengaruhi keamanan dan kinerja komputer Anda.
- Restoro telah diunduh oleh 0 pembaca bulan ini.
Minecraft adalah salah satu game terbaik di komunitas game. Terlepas dari pujiannya, pengguna mengeluh tentang banyak kesalahan yang mereka temui dengan game tersebut. Kode kesalahan Deep Ocean di Minecraft adalah kesalahan umum. Juga, laporan pengguna Kesalahan server internal Minecraft Realms dalam permainan.
Apa yang menyebabkan kode kesalahan Minecraft Deep Ocean?
Kode kesalahan: kode 0x80070057: Laut Dalam di Minecraft menunjukkan bahwa ada yang tidak beres dalam proses login. Itu dapat terjadi karena beberapa alasan yang mungkin berbeda untuk pemain yang berbeda. Namun, aplikasi game yang kedaluwarsa adalah penyebab kesalahan yang paling mungkin.
Faktor lain yang mungkin menyebabkan kode kesalahan Minecraft Deep Ocean meliputi:
- Kemacetan jaringan/koneksi jaringan tidak stabil – Minecraft membutuhkan koneksi jaringan yang stabil untuk terhubung ke servernya dan memulai fungsinya. Jika Anda koneksi jaringan macet, ini dapat memengaruhi komunikasi antara game dan servernya.
- Masalah dengan peluncur Minecraft – Anda dapat mengalami banyak masalah dengan game jika Peluncur Minecraft di PC Anda tidak berfungsi atau hilang. Itu dapat mencegah game bekerja dan menghentikan komponennya berjalan sebagaimana mestinya.
- Sistem operasi Windows yang kedaluwarsa – Menjalankan game Anda pada sistem yang sudah ketinggalan zaman dapat menyebabkan banyak kesalahan karena PC tidak memiliki pembaruan dan tambalan untuk memperbaiki bugnya. Ini dapat memengaruhi cara kerja klien Minecraft, jadi pastikan semuanya berada di jalur yang benar dan selesaikan kesalahan Pembaruan Windows apa pun.
- Gangguan dengan aplikasi lain – Aplikasi seperti perangkat lunak antivirus dapat memblokir fungsionalitas aplikasi lain yang berjalan di komputer Anda karena aktivitasnya. Selain itu, menjalankan banyak aplikasi dapat memengaruhi Minecraft.
Namun, Anda mungkin mengalami kesalahan karena alasan yang tidak tercantum di atas. Meskipun demikian, kami akan membawa Anda melalui beberapa perbaikan yang dapat memperbaiki masalah tersebut.
Bagaimana cara memperbaiki kode kesalahan Deep Ocean Minecraft?
Sebelum melanjutkan dengan pemecahan masalah lanjutan apa pun pada game dan PC Anda, ikuti langkah-langkah berikut:
- Lakukan siklus daya pada router jaringan Anda dan sambungkan kembali PC Anda.
- Tutup aplikasi latar belakang berjalan di PC Anda.
- Nonaktifkan semua perangkat lunak antivirus yang telah Anda instal di komputer Anda.
- Mulai ulang Windows dalam Mode Aman dan periksa apakah kesalahan berlanjut.
- Instal semua pembaruan Windows dari menu Pengaturan.
Jika Anda tidak dapat memperbaiki kesalahan, lanjutkan dengan proses pemecahan masalah di bawah ini.
1. Perbarui klien Minecraft di PC Anda
- Klik kiri Awal tombol, ketik Toko Microsoft di ruang pencarian, dan meluncurkannya.
- Pilih Perpustakaan di sudut kiri bawah halaman.

- Memilih Unduhan dan pembaruan pilihan dari drop-down.
- Pilih Dapatkan pembaruan opsi untuk meminta pembaruan untuk aplikasi yang terinstal, lalu tekan Perbarui semua.
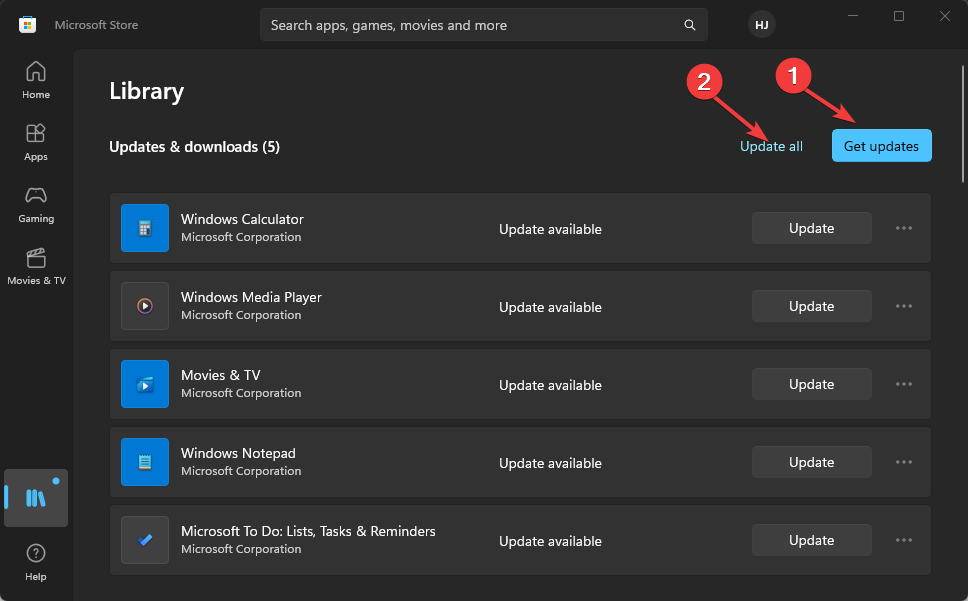
Anda dapat memeriksa cara memperbarui Minecraft di Windows 10/11 PC jika Anda mengalami masalah dengan langkah-langkah di atas.
2. Perbaiki aplikasi
- Klik Awal tombol dan pilih Pengaturan.
- Sekarang pilih Aplikasi.

- Mencari Minecraft dalam daftar aplikasi, klik di atasnya, dan pilih Opsi lanjutan.

- Gulir ke bawah dan klik Memperbaiki tombol. Periksa apakah gim berfungsi dengan baik. Jika tidak, kembali ke sini dan klik Mengatur ulang tombol.

Kiat ahli:
SPONSOR
Beberapa masalah PC sulit diatasi, terutama terkait dengan repositori yang rusak atau file Windows yang hilang. Jika Anda mengalami masalah dalam memperbaiki kesalahan, sistem Anda mungkin rusak sebagian.
Kami merekomendasikan menginstal Restoro, alat yang akan memindai mesin Anda dan mengidentifikasi kesalahannya.
klik disini untuk mengunduh dan mulai memperbaiki.
Jika solusi ini tidak menyelesaikan masalah, Anda juga harus mempertimbangkan untuk menghapus dan menginstal ulang Minecraft.
3. Jalankan pemecah masalah Aplikasi Windows Store
- Klik Awal tombol dan pergi ke Pengaturan.
- Pilih Perbarui & Keamanan.

- Klik Memecahkan masalah dari kiri dan pilih Pemecah masalah tambahan dari panel kanan.

- Klik Aplikasi Toko Windows dan tekan Jalankan pemecah masalah tombol.

- Ikuti petunjuk di layar untuk menyelesaikan pemecahan masalah dan memperbaiki masalah.
- Sea of Thieves Terus Menerjang? Inilah Cara Menghentikannya
- Valorant High CPU Usage: Cara Menurunkan Jika Mencapai 100%
- Penggunaan CPU Tinggi di Apex Legends: 3 Cara untuk Menurunkannya
- Fortnite Penggunaan CPU Tinggi: Cara Memperbaikinya dalam 4 Langkah Sederhana
- Diablo 4 Beta – Apakah Bijaksana untuk Menemukan Kembali Roda?
4. Nonaktifkan sementara Windows Defender Firewall
- Klik kiri Awal tombol, ketik Keamanan Windows di kotak pencarian, dan tekan Memasuki.
- Klik Perlindungan virus & ancaman pilihan dari hasil pencarian, lalu klik Kelola setelan.

- Nonaktifkan Perlindungan waktu nyata opsi untuk menonaktifkan Windows Defender Antivirus.
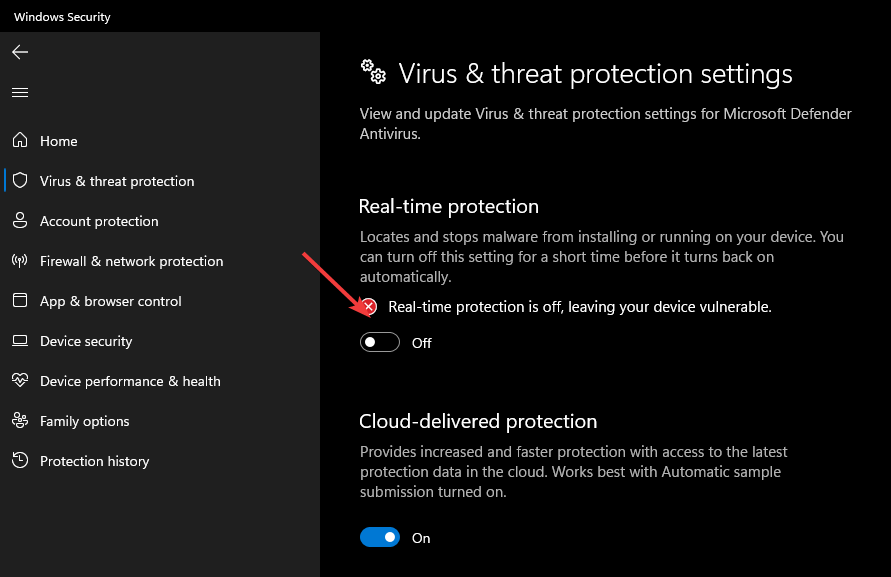
Menonaktifkan antivirus Windows Firewall akan memperbaiki gangguan apa pun yang disebabkan layanannya dengan game Minecraft. Baca caranya perbaiki Windows Defender Firewall jika tidak bisa mengubah pengaturan di Windows 11.
5. Akhiri tugas untuk Minecraft
- tekan Windows + R kunci untuk membuka Berlari kotak, ketik taskmgr, dan tekan Memasuki peluncuran Pengelola tugas.

- Klik kanan Klien Minecraft, klik Tugas akhir tombol, dan klik OKE untuk mengkonfirmasi.

- Nyalakan kembali PC Anda dan periksa apakah masalahnya masih ada.
Mengakhiri tugas untuk klien Minecraft di PC Anda akan menutup aktivitas latar belakang yang mungkin mengganggu klien.
Kami harap solusi kami membantu Anda memperbaiki kode kesalahan tidak diketahui Deep Ocean Minecraft, dan sekarang berfungsi dengan baik.
Anda juga dapat memeriksa cara lain untuk buka Task Manager melalui pintasan di PC Anda jika ada masalah dengan proses yang diuraikan.
Kami juga memiliki panduan terperinci untuk membantu Anda perbaiki penginstal Minecraft Forge tidak terbuka di Windows 11. Anda juga dapat memeriksa cara membuat server minecraft sendiri gratis.
Jika Anda memiliki pertanyaan dan saran lebih lanjut, silakan sampaikan di bagian komentar di bawah.
Masih mengalami masalah? Perbaiki dengan alat ini:
SPONSOR
Jika saran di atas belum menyelesaikan masalah Anda, PC Anda mungkin mengalami masalah Windows yang lebih dalam. Kami merekomendasikan mengunduh alat Perbaikan PC ini (diberi peringkat Hebat di TrustPilot.com) untuk mengatasinya dengan mudah. Setelah instalasi, cukup klik Mulai Pindai tombol dan kemudian tekan pada Perbaiki Semua.