Perbaikan teratas untuk memecahkan masalah ekspor ke fitur Excel di SharePoint
- Mengekspor daftar SharePoint ke Excel tidak berfungsi mungkin karena batas waktu Excel terlampaui.
- Browser non-32-bit untuk SharePoint dapat menyebabkan masalah saat mengekspor data ke Microsoft Excel.
- Keluar dan masuk ke Excel dapat mengatasi masalah tersebut, jadi cobalah.
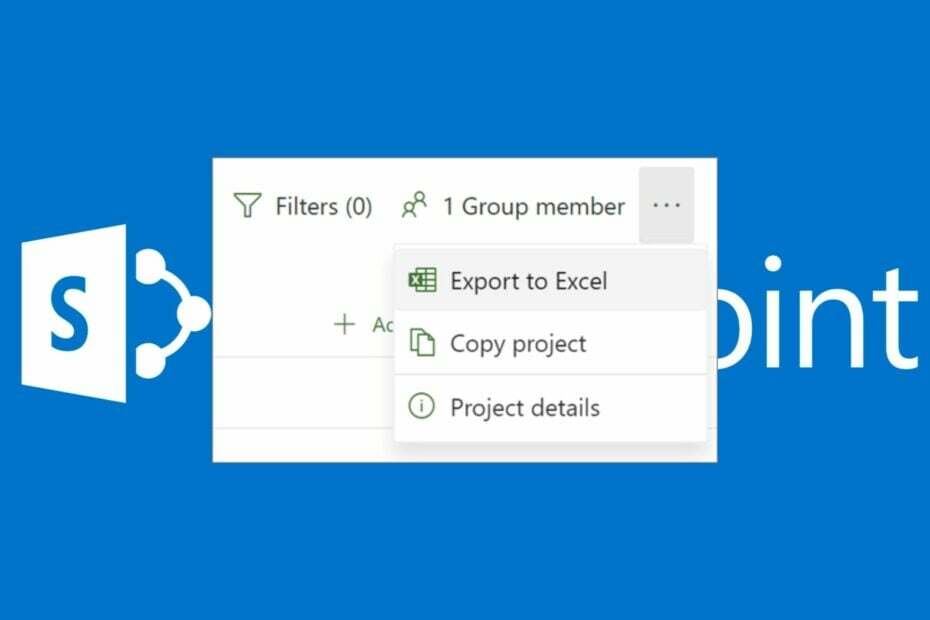
XINSTALL DENGAN MENGKLIK FILE DOWNLOAD
Perangkat lunak ini akan memperbaiki kesalahan komputer yang umum, melindungi Anda dari kehilangan file, malware, kegagalan perangkat keras, dan mengoptimalkan PC Anda untuk performa maksimal. Perbaiki masalah PC dan hapus virus sekarang dalam 3 langkah mudah:
- Unduh Alat Perbaikan PC Restoro yang dilengkapi dengan Teknologi yang Dipatenkan (paten tersedia Di Sini).
- Klik Mulai Pindai untuk menemukan masalah Windows yang dapat menyebabkan masalah PC.
- Klik Perbaiki Semua untuk memperbaiki masalah yang memengaruhi keamanan dan kinerja komputer Anda.
- Restoro telah diunduh oleh 0 pembaca bulan ini.
SharePoint adalah platform kolaborasi berbasis web untuk mengelola dokumen dan juga digunakan untuk membangun intranet organisasi, dll. Namun, pengguna melaporkan ekspor SharePoint ke Excel tidak berfungsi, membuatnya sulit untuk mengirimkan dokumen atau item dari SharePoint.
Mengapa Anda ingin mengekspor data SharePoint ke Excel?
SharePoint memiliki banyak fitur yang memudahkan navigasi dan penggunaan. Salah satu fitur yang paling menonjol adalah SharePoint memungkinkan pengguna untuk mengekspor dan berbagi pustaka dokumen mereka.
Selain itu, karena pembaruan terkini pada SharePoint, pustaka daftar bergerak menjadi lebih mudah diakses dan lebih menarik. Beberapa data yang dapat Anda ekspor dari SharePoint ke Microsoft Excel adalah: daftar yang dibuat dari templat, aplikasi apa pun yang dibuat berupa daftar, dan Metadata di pustaka dokumen.
Namun, alasan utama mengekspor item daftar SharePoint ke Microsoft Excel adalah untuk bekerja dengan data dalam buku kerja. Namun saat mengekspor daftar SharePoint ke Excel tidak berfungsi, Anda mengalami masalah.
Pembaca lain mengeluh bahwa ekspor SharePoint 2016 ke excel tidak berfungsi di Chrome. Artinya, Anda tidak dapat mengekspor ke Excel dari SharePoint online.
Bahkan ada pembaca yang mengatakan bahwa ekspor SharePoint ke Excel hilang sama sekali, tetapi kami akan membantu Anda memperbaiki semua itu.
Mengapa saya tidak dapat mengekspor ke Excel dari SharePoint?
Menggunakan tombol Ekspor ke Excel di SharePoint terkadang dapat mengalami kesalahan yang menyatakan bahwa terjadi kesalahan yang tidak terduga. Perubahan pada data Anda tidak dapat disimpan. Itu dapat terjadi karena alasan berikut:
- Batas waktu klien ini terlampaui – Excel memiliki batas waktu 55 detik saat mengimpor data dari SharePoint. Jadi, Anda mungkin tidak dapat mengekspor dari SharePoint ke Excel atau mengalami kesalahan jika batas waktu klien ini terlampaui.
- Masalah dengan browser – Karena Anda menggunakan SharePoint online, Anda dapat mengalami kesalahan saat mengekspor ke Excel menggunakan browser non-32-bit.
Faktor lain mungkin bertanggung jawab atas kesalahan pada PC Anda. Oleh karena itu, kami akan membawa Anda melalui beberapa kiat pemecahan masalah untuk memperbaiki masalah tersebut.
Apa yang dapat saya lakukan jika SharePoint tidak dapat mengekspor ke Excel?
Kiat ahli:
SPONSOR
Beberapa masalah PC sulit diatasi, terutama terkait dengan repositori yang rusak atau file Windows yang hilang. Jika Anda mengalami masalah dalam memperbaiki kesalahan, sistem Anda mungkin rusak sebagian.
Kami merekomendasikan menginstal Restoro, alat yang akan memindai mesin Anda dan mengidentifikasi kesalahannya.
klik disini untuk mengunduh dan mulai memperbaiki.
Sebelum melanjutkan dengan langkah pemecahan masalah lanjutan, ikuti langkah-langkah berikut:
- Perbaiki kemacetan jaringan di PC Anda.
- Hentikan proses pengunduhan apa pun di browser Anda.
- Ganti browser untuk SharePoint. Kami menyarankan untuk beralih ke Internet Explorer versi 32-bit. Ini adalah browser terbaik untuk menggunakan SharePoint, dan mendukung kontrol ActiveX, yang membantu kelancaran penggunaan SharePoint.
Jika kesalahan ekspor SharePoint tetap ada, ikuti solusi di bawah ini untuk memperbaiki masalah ini sepenuhnya.
1. Tingkatkan nilai batas waktu default Excel dengan menggunakan kunci Registri
- Tekan Windows + R kunci untuk membuka Berlari kotak dialog, ketik regedit, dan klik OKE membuka Editor Registri.
- Klik Ya jika diminta oleh UAC.
- Salin dan tempel jalur registri berikut:
HKEY_LOCAL_MACHINE\SOFTWARE\Microsoft\Office\ClickToRun\REGISTRY\MACHINE\Software\Microsoft\Office\16.0\Access Connectivity Engine\Engines - Pergi ke Sunting menu, klik Baru, dan pilih Nilai DWORD.

- Jenis DataFetchTimeout andpress Memasuki. Klik kanan DataFetchTimeout entri, lalu pilih Memodifikasi dari drop-down.

- Pilih Desimal untuk Basis, jenis 90000 dalam Data nilai kotak, lalu klik OKE.
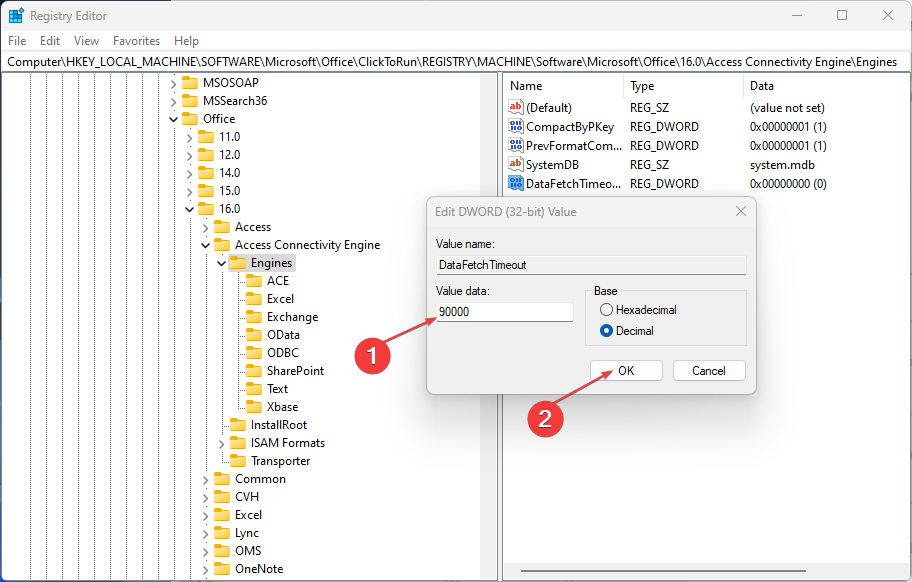
- Tutup Editor Registri dan mulai ulang proses ekspor.
Meningkatkan nilai batas waktu default Excel memberi proses ekspor lebih banyak waktu untuk dieksekusi. Solusi ini juga akan membantu Anda jika ekspor Sharepoint ke Excel 2013 tidak berfungsi.
Membaca cara memperbaiki kesalahan mengakses Registry jika Anda mengalami masalah saat menggunakan Editor Registri.
2. Keluar dan masuk ke Excel
- Membuka Unggul di PC Anda, klik Tautan akun, dan klik Keluar di bagian atas layar.

- Keluar dari Unggul aplikasi.
- Arahkan ke Anda Daftar SharePoint dan klik Ekspor ke Excel tombol.

- Meluncurkan Excel akan meminta Anda untuk masuk dengan akun dan memasukkan kredensial masuk Anda.
- Perbaiki: Tipe Data Stok Excel Tidak Ditampilkan
- 4 Cara Memperbaiki Kode Kesalahan Office 365 0x80048823
- Office untuk Windows 11: Cara Mengunduhnya Secara Gratis
- Word untuk Windows 11: Cara Mengunduhnya Secara Gratis
- Desainer Microsoft Tidak Berfungsi? Perbaiki dalam 6 Langkah Mudah
Masuk kembali ke Excel akan meminta data daftar untuk dimuat dan ditampilkan di Excel.
Masalah lain yang dikeluhkan pengguna adalah SharePoint tidak membuka dokumen Excel atau Word untuk beberapa alasan.
Sebagai alternatif, pembaca kami dapat memeriksa panduan kami di cara memperbaiki kesalahan pelanggaran berbagi Excel dengan perbaikan mudah ini. Juga, kami memiliki artikel terperinci tentang masalah koneksi ke kesalahan server mencegah spreadsheet Excel diimpor.
Sebagai kesimpulan, panduan ini akan membantu Anda memecahkan masalah ekspor SharePoint ke Excel yang tidak berfungsi. Jika Anda memiliki pertanyaan atau saran lebih lanjut, silakan gunakan bagian komentar.
Masih mengalami masalah? Perbaiki dengan alat ini:
SPONSOR
Jika saran di atas belum menyelesaikan masalah Anda, PC Anda mungkin mengalami masalah Windows yang lebih dalam. Kami merekomendasikan mengunduh alat Perbaikan PC ini (diberi peringkat Hebat di TrustPilot.com) untuk mengatasinya dengan mudah. Setelah instalasi, cukup klik Mulai Pindai tombol dan kemudian tekan pada Perbaiki Semua.
![MEMPERBAIKI: Masalah sinkronisasi OneDrive di Windows 10 [Sharepoint, Word]](/f/6f31758fcda9b11d0cc6caf95d592043.jpg?width=300&height=460)

