Coba solusi cepat ini untuk memperbaiki kode kesalahan Microsoft ini
- Kode kesalahan 0x80073cf1 dapat muncul saat menginstal aplikasi atau pembaruan di Microsoft Store.
- Selanjutnya, masalah koneksi jaringan dan file instalasi Microsoft Store yang rusak adalah penyebab utama kesalahan tersebut.
- Menginstal ulang Windows Store dan menjalankan pemecah masalah Windows Apps adalah cara ideal untuk memecahkan masalah.

XINSTALL DENGAN MENGKLIK FILE DOWNLOAD
Perangkat lunak ini akan memperbaiki kesalahan komputer yang umum, melindungi Anda dari kehilangan file, malware, kegagalan perangkat keras, dan mengoptimalkan PC Anda untuk performa maksimal. Perbaiki masalah PC dan hapus virus sekarang dalam 3 langkah mudah:
- Unduh Alat Perbaikan PC Restoro yang dilengkapi dengan Teknologi yang Dipatenkan (paten tersedia Di Sini).
- Klik Mulai Pindai untuk menemukan masalah Windows yang dapat menyebabkan masalah PC.
- Klik Perbaiki Semua untuk memperbaiki masalah yang memengaruhi keamanan dan kinerja komputer Anda.
- Restoro telah diunduh oleh 0 pembaca bulan ini.
Microsoft Store tidak memperbarui dan menginstal aplikasi adalah masalah yang dikeluhkan oleh beberapa pembaca kami, dan kesalahan 0x80073cf1 biasanya menyertainya. Namun, masalahnya mungkin dipicu karena banyak faktor. Karena itu, kami akan membawa Anda melalui beberapa langkah untuk mengatasinya.
Demikian juga, Anda dapat memeriksa artikel kami di unduhan aplikasi Microsoft Store macet dan beberapa perbaikan.
Apa kode kesalahan 0x80073cf1?
Kode kesalahan 0x80073cf1 yang muncul di PC Anda selama pengunduhan atau pembaruan perangkat lunak menunjukkan bahwa Microsoft Store tidak berfungsi. Ini mencegah Anda menginstal tambalan pembaruan dan melakukan tugas lain di aplikasi.
Selain itu, beberapa penyebab penting adalah:
- Cache Microsoft Store rusake – File cache Microsoft Store disimpan di PC untuk membantu menjalankan prosesnya lebih cepat. Namun, mereka juga rentan terhadap malware dan virus. Karenanya, ini dapat menghalangi aplikasi yang diinstal dari toko agar tidak berjalan seperti yang diharapkan.
- Masalah koneksi jaringan – Kode kesalahan 0x80073cf1 dapat terjadi jika Microsoft Store tidak dapat terhubung dengan servernya karena kemacetan jaringan dan masalah terkait jaringan lainnya.
- Kesalahan masuk dengan akun Microsoft Anda – Kode kesalahan 0x80073cf1 mungkin karena masalah akun pengguna. Juga sebuah profil pengguna yang rusak pada komputer Windows dapat menyebabkan kesalahan.
- OS Windows yang sudah ketinggalan zaman – Jika Anda menjalankan OS Windows yang kedaluwarsa di komputer Anda, kemungkinan besar Anda akan mengalami kesalahan ini.
Untungnya, Anda dapat mengikuti langkah-langkah di bawah ini untuk memperbaiki kesalahan dan menjalankan unduhan dan pembaruan Anda di Microsoft Store.
Bagaimana saya bisa memperbaiki kode kesalahan 0x80073cf1?
Sebelum mencoba langkah pemecahan masalah lanjut apa pun, ikuti langkah-langkah berikut:
- Matikan aplikasi latar belakang berjalan di PC Anda.
- Perbaiki masalah koneksi jaringan.
- Jalankan pemindaian virus dan malware.
- Mulai ulang Windows dalam Mode Aman dan periksa apakah kode kesalahan 0x80073cf1 tetap ada.
Jika kesalahan muncul lagi, lanjutkan dengan solusi di bawah ini:
1. Jalankan Pemecah Masalah Aplikasi Windows Store
- Tekan Windows + SAYA kunci untuk membuka Pengaturan Windows aplikasi.
- Klik Sistem dan pilih Memecahkan masalah.
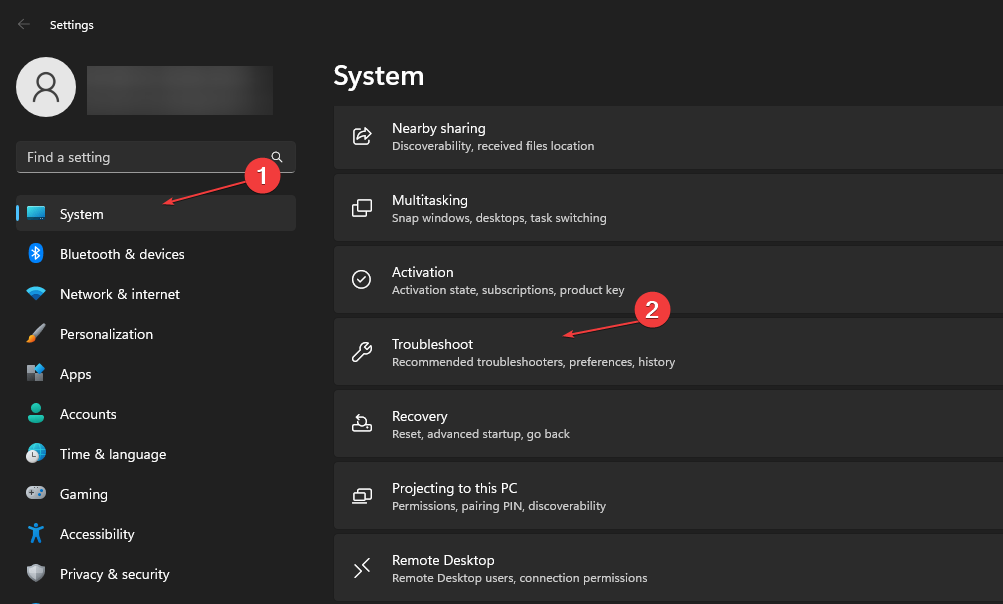
- Sekarang, pilih Pemecah masalah lainnya.

- Kemudian klik Aplikasi Toko Windows dan pilih Berlari tombol di sampingnya.

- Setelah pemecahan masalah selesai, periksa apakah kesalahan 0x80073cf1 tetap ada.
Menjalankan Pemecah Masalah Aplikasi akan menemukan dan memperbaiki masalah yang memengaruhi aplikasi Microsoft Store, menyebabkannya tidak memperbarui atau menginstal program.
Atau, Anda dapat melihat panduan kami tentang memperbaiki Microsoft Store jika Anda tidak dapat menginstal aplikasi darinya di PC Anda.
2. Perbaiki aplikasi toko Microsoft
- Tekan Windows + R kunci untuk membuka Berlari kotak dialog, ketik pengaturan ms: fitur aplikasi, lalu tekan Memasuki.
- Pilih Toko Microsoft, lalu klik pada Opsi lanjutan tombol.
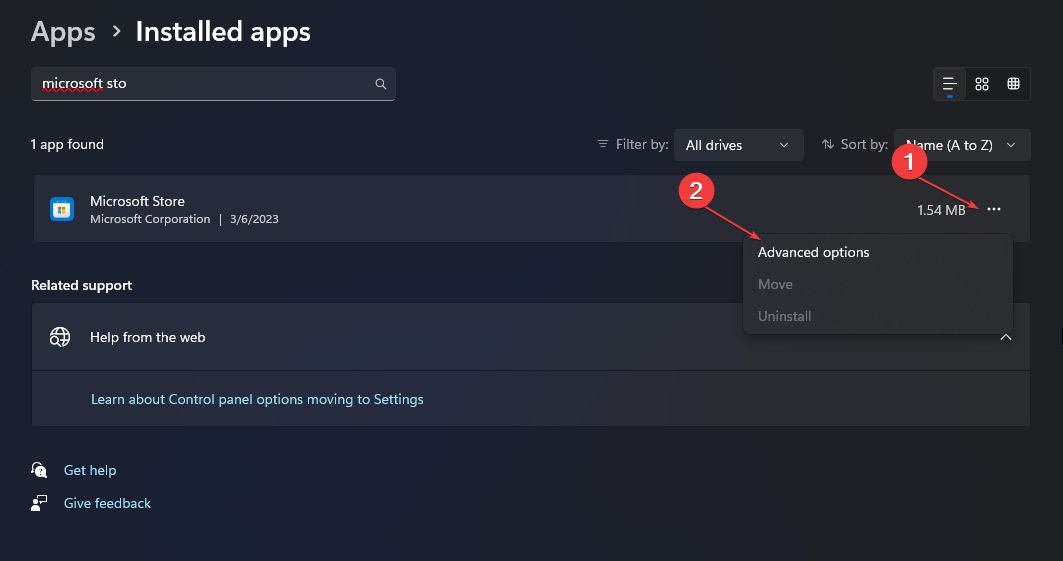
- Arahkan ke Mengatur ulang tab dan klik Memperbaiki tombol.

- Nyalakan kembali PC Anda setelah proses perbaikan dan periksa apakah kesalahan masih ada.
Memperbaiki aplikasi Microsoft Store akan memperbaiki masalah konfigurasi dan merusak file program yang memengaruhi kinerjanya.
- Cara Memperbaiki Kesalahan Sistem File (-2147219195)
- Operasi Ini Membutuhkan Stasiun Jendela Interaktif [Fix]
- Kesalahan 0x8004100e: Apa Itu & Bagaimana Cara Memperbaikinya
- Cara Memperbaiki Desktop Docker Mulai Selamanya di Windows 11
- 0x8007000f: Kesalahan Urutan Tugas SCCM [Panduan Perbaiki]
3. Daftar ulang aplikasi Store
- Klik kiri Awal tombol, ketik PowerShell, dan klik Jalankan sebagai administrator pilihan.
- Klik Ya pada Kontrol Akun Pengguna mengingatkan.
- Salin dan tempel baris berikut dan tekan Memasuki:
Dapatkan-AppXPackage -AllUsers | Untuk setiap {Add-AppxPackage -DisableDevelopmentMode -Register "$($_.InstallLocation)\AppXManifest.xml"}
- Nyalakan kembali PC Anda dan periksa apakah Kode kesalahan 0x80073cf1 muncul saat menggunakan aplikasi Microsoft Store.
Periksa apa yang harus dilakukan jika Windows PowerShell berhenti bekerja saat menjalankan langkah-langkah ini.
4. Hapus Instalasi & Instal Ulang Toko melalui PowerShell
- Klik kiri Awal tombol, ketik PowerShell, dan pilih Jalankan sebagai administrator.
- Mengetuk Ya pada Kontrol Akun Pengguna mengingatkan.
- Salin dan tempel baris berikut dan tekan Memasuki:
Dapatkan-AppxPackage -allusers *WindowsStore* | Hapus-AppxPackage - Salin dan tempel baris berikut dan tekan Memasuki:
Dapatkan-AppxPackage -allusers *WindowsStore* | Untuk setiap {Add-AppxPackage -DisableDevelopmentMode -Register “$($_.InstallLocation)\AppXManifest.xml”}
- Nyalakan kembali PC Anda dan periksa apakah kesalahan masih ada.
Menginstal ulang Windows Store melalui PowerShell akan memeriksa file instalasi yang rusak yang menyebabkan masalah, lalu instal ulang.
Atau, jika Anda Pengunduhan aplikasi Microsoft Store macet, langsung buka artikel ini untuk menemukan perbaikan yang kami rekomendasikan.
Demikian juga, Anda dapat membaca panduan kami tentang cara memperbaikinya pengguna tertentu yang tidak memiliki profil yang valid kesalahan pada Windows 11.
Jika Anda memiliki saran atau pertanyaan tentang artikel ini, silakan tinggalkan komentar Anda.
Masih mengalami masalah? Perbaiki dengan alat ini:
SPONSOR
Jika saran di atas belum menyelesaikan masalah Anda, PC Anda mungkin mengalami masalah Windows yang lebih dalam. Kami merekomendasikan mengunduh alat Perbaikan PC ini (diberi peringkat Hebat di TrustPilot.com) untuk mengatasinya dengan mudah. Setelah instalasi, cukup klik Mulai Pindai tombol dan kemudian tekan pada Perbaiki Semua.

