Team Fortress 2 adalah game penembak orang pertama multipemain
- Penurunan FPS Team Fortress 2 dapat disebabkan oleh driver grafis yang sudah ketinggalan zaman.
- Menurunkan resolusi dapat meningkatkan FPS di Team Fortress 2.
- Menonaktifkan DVR juga dapat memperbaiki masalah penurunan FPS dalam game dan yakinlah bahwa kami memiliki lebih banyak tips.

XINSTALL DENGAN MENGKLIK FILE DOWNLOAD
Perangkat lunak ini akan menjaga dan menjalankan driver Anda, sehingga menjaga Anda aman dari kesalahan umum komputer dan kegagalan perangkat keras. Periksa semua driver Anda sekarang dalam 3 langkah mudah:
- Unduh DriverFix (file unduhan terverifikasi).
- Klik Mulai Pindai untuk menemukan semua driver yang bermasalah.
- Klik Perbarui Driver untuk mendapatkan versi baru dan menghindari malfungsi sistem.
- DriverFix telah diunduh oleh 0 pembaca bulan ini.
Ada banyak kesulitan yang dapat ditemui pengguna saat memainkan game Team Fortress 2 di komputer mereka. Masalah penurunan Team Fortress 2 FPS adalah salah satu kesulitan yang dikeluhkan pengguna dengan game tersebut.
Team Fortress adalah game penembak orang pertama. Ini adalah permainan multipemain yang memungkinkan pemain untuk terhubung dan bermain dalam tim.
Namun, game tingkat lanjut seperti Benteng tim membutuhkan komputer yang stabil dan andal untuk mencegah kesulitan dalam game.
Beberapa hal dapat menyebabkan penurunan Team Fortress FPS tanpa alasan. Ini bisa menjadi masalah driver grafis yang kedaluwarsa atau masalah Windows.
Namun, artikel ini akan membahas cara memperbaiki masalah drop FPS Team Fortress 2 dan apa yang harus diwaspadai.
Mengapa FPS saya rendah di Team Fortress 2?
- Driver grafis usang atau rusak: Saat Anda menjalankan driver grafis yang kedaluwarsa atau rusak di komputer Anda, ini dapat menyebabkan Frame rate turun drastis. Driver lama tidak memiliki pembaruan dan tambalan penting untuk menjalankan game. Selain itu, driver grafis yang korup dapat mengakibatkan FPS rendah pada Team Fortress pada masalah PC kelas atas. Jadi, setiap kali driver grafis di komputer Anda kedaluwarsa, ia tidak memiliki pembaruan dan tambalan penting yang menyebabkan FPS turun.
- Gangguan dari Game DVR: DVR (Perekam Video Digital) dapat menyebabkan gangguan pada komputer dan klien yang menjalankannya. Namun, hal itu dapat menyebabkan frame rate turun atau tersendat saat memainkan game Team Fortress 2. Selain itu, gangguan pada DVR dapat memicu 'Team Fortress Low FPS setelah masalah pembaruan. Selain itu, DVR dalam game menggunakan banyak sumber daya dan daya sistem. Jadi, itu bisa mempengaruhi cara kerja FPS.
- Jendela usang: Windows yang kedaluwarsa dapat menyebabkan banyak masalah dengan komputer dan komponennya. Itu karena versinya tidak lagi dikenali dan tidak memiliki fitur-fitur penting. Namun, hal itu dapat memengaruhi game seperti Team Fortress 2 dan mengakibatkan masalah penurunan FPS.
- Driver Audio & Jaringan yang kedaluwarsa: Komputer menggunakan banyak driver untuk melakukan berbagai tugas dan tindakan. Ketika ada masalah dengan driver atau beberapa driver, itu dapat mempengaruhi komponen lain yang mengandalkannya. Jadi, driver audio & jaringan yang kedaluwarsa dapat menyebabkan masalah penurunan FPS Team Fortress 2.
Bagaimana cara memperbaiki penurunan FPS di Team Fortress 2?
1. Perbarui driver grafis
- tekan Windows + R secara bersamaan untuk meminta Jalankan jendela.
- Ketik yang berikut ke dalam ruang pencarian: devmgmt.msc, dan klik tombol OK.
- Klik Display adapter dari hasil pencarian, pilih pengemudi dari drop-down, lalu klik kanan di atasnya.

- Klik Perbarui Driver pilihan, lalu pilih Cari driver secara otomatis.
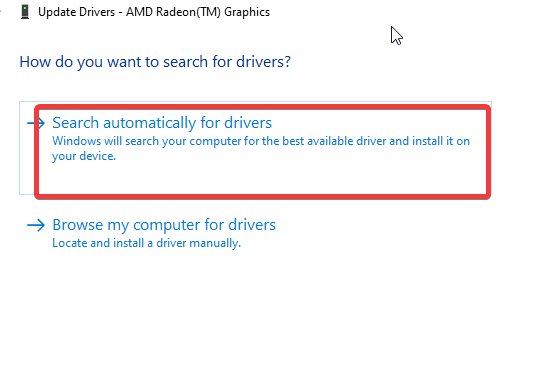
Nyalakan kembali komputer Anda setelah proses pembaruan selesai. Ini akan membantu menyinkronkan perubahan dan memperbaruinya dengan tepat. Juga, itu dapat memperbaiki penurunan FPS Team Fortress 2 dalam masalah pertempuran.
Meskipun memperbarui driver mungkin memakan waktu, kami merekomendasikan penggunaan perangkat lunak yang berspesialisasi dalam peningkatan driver otomatis.
Beberapa kesalahan dan bug Windows yang paling umum adalah akibat dari driver lama atau tidak kompatibel. Kurangnya sistem yang up-to-date dapat menyebabkan kelambatan, kesalahan sistem, atau bahkan BSoD.
Untuk menghindari jenis masalah ini, Anda dapat menggunakan alat otomatis yang akan menemukan, mengunduh, dan menginstal versi driver yang tepat di PC Windows Anda hanya dengan beberapa klik, dan kami sangat menyarankan DriverFix. Inilah cara melakukannya:
- Unduh dan instal DriverFix.
- Luncurkan aplikasi.
- Tunggu DriverFix untuk mendeteksi semua driver Anda yang salah.
- Perangkat lunak sekarang akan menunjukkan kepada Anda semua driver yang bermasalah, dan Anda hanya perlu memilih yang ingin Anda perbaiki.
- Tunggu DriverFix untuk mengunduh dan menginstal driver terbaru.
- Mengulang kembali PC Anda agar perubahan diterapkan.

DriverFix
Driver tidak akan lagi menimbulkan masalah jika Anda mengunduh dan menggunakan perangkat lunak yang kuat ini hari ini.
Kunjungi situs web
Penafian: program ini perlu ditingkatkan dari versi gratis untuk melakukan beberapa tindakan tertentu.
2. Perbarui Windows
- Klik Tombol Mulai.
- Pilih Pengaturan dan klik Pembaruan Windows.
- Di Pembaruan Windows halaman, pilih Periksa pembaruan.

Kiat ahli:
SPONSOR
Beberapa masalah PC sulit diatasi, terutama terkait dengan repositori yang rusak atau file Windows yang hilang. Jika Anda mengalami masalah dalam memperbaiki kesalahan, sistem Anda mungkin rusak sebagian.
Kami merekomendasikan menginstal Restoro, alat yang akan memindai mesin Anda dan mengidentifikasi kesalahannya.
klik disini untuk mengunduh dan mulai memperbaiki.
Jika ada pembaruan yang tersedia, Windows akan mencari dan menginstalnya secara otomatis. Kami menyarankan Anda me-restart komputer Anda. Periksa dan lihat apakah masalah berlanjut.
3. Nonaktifkan Game DVR
- Tekan Windows + R untuk meminta Jalankan jendela.
- Jenis Regedit di ruang pencarian.
- Atau tekan Ctrl + Menggeser + Memasukikunci untuk meminta Editor Registri.
- Klik DVR permainan, klik dua kali pada Opsi AppCaptureEnabled, dan pilih Memodifikasi.
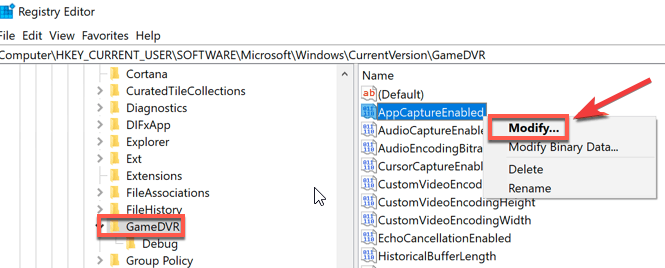
- Di Edit Nilai DWORD (32-bit). tab, ubah Nilai data menjadi 0.

- Klik OKE.
Melakukan ini akan nonaktifkan DVR di Windows. Oleh karena itu, restart komputer Anda dan lihat apakah masalah tetap ada.
4. Perbarui driver Audio
- Tekan Windows + R secara bersamaan untuk meminta Jalankan jendela.
- Ketik yang berikut ke dalam ruang pencarian: devmgmt.msc, lalu klik tombol OK.
- Klik pada Input dan output audio pilihan, lalu klik kanan.

- Pilih Perbarui driver, lalu pilih Cari driver secara otomatis.
Memperbarui driver Audio dapat membantu memperbaiki kegagapan Team Fortress 2 pada masalah Windows 10/11.
Jika Anda masih mengalami masalah ini, mungkin ada driver lain yang tidak kompatibel atau lama yang tidak Anda ketahui. Jika Anda tidak ingin mencarinya secara manual, lihat beberapa pihak ketiga perangkat lunak pembaruan driver yang akan melakukan pekerjaan untuk Anda.
- Redmond mengumumkan bahwa RDR2 dapat diakses lagi di Windows 21H2
- NVIDIA GeForce Now Kesalahan 0xc0f1103f: 7 Cara Mengatasinya
- Sea of Thieves Terus Menerjang? Inilah Cara Menghentikannya
- Tidak dapat memperoleh alamat IP di PS5? 2 Cara Cepat untuk Memperbaiki Ini
- Penggunaan CPU Tinggi di Elden Ring: 6 Cara Cepat Menguranginya
5. Aktifkan Mode Game
- Tekan Windows + SAYA secara bersamaan untuk meminta Pengaturan.
- Pilih Game di panel kiri layar.
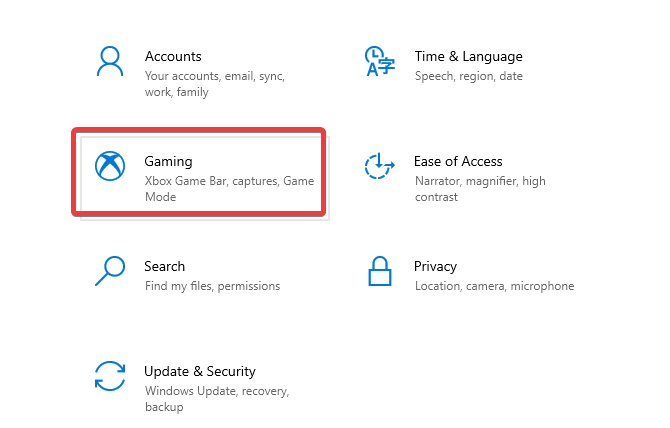
- Menyalakan Modus permainan.
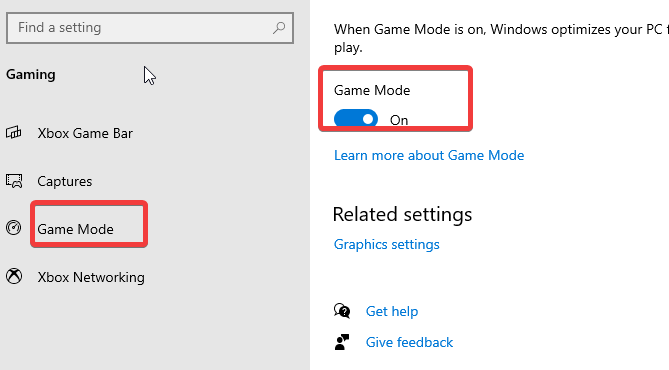
Ini membantu komputer Anda untuk mengoptimalkan sumber daya yang digunakan dalam game.
Apakah menurunkan resolusi meningkatkan FPS di TF2?
Umumnya, resolusi yang lebih rendah meningkatkan FPS. Karenanya, menurunkan resolusi meningkatkan FPS di Team Fortress 2. Itu karena ada tekanan yang lebih tinggi saat Anda mengurangi resolusi. Akibatnya, itu mendorong FPS untuk meningkat.
Meskipun demikian, pengguna dapat membaca panduan kami di cara memperbaiki Team Fortress tidak berfungsi di Windows. Selain itu, kami memiliki artikel tentang apa yang dapat Anda lakukan untuk memperbaikinya Kehilangan paket Team Fortress 2.
Silakan tinggalkan komentar dan umpan balik Anda di bawah ini. Kami ingin mendengar dari Anda.
Masih mengalami masalah? Perbaiki dengan alat ini:
SPONSOR
Jika saran di atas belum menyelesaikan masalah Anda, PC Anda mungkin mengalami masalah Windows yang lebih dalam. Kami merekomendasikan mengunduh alat Perbaikan PC ini (diberi peringkat Hebat di TrustPilot.com) untuk mengatasinya dengan mudah. Setelah instalasi, cukup klik Mulai Pindai tombol dan kemudian tekan pada Perbaiki Semua.


