buku catatan adalah prosesor teks paling sederhana yang ada di Windows 10. Anda tahu trik sederhana dari buku catatan, tapi di sini, di artikel ini, kami telah membahas beberapa trik tersembunyi tetapi sangat berguna dari buku catatan yang mungkin masih belum Anda ketahui.
1. Memasukkan Waktu & Tanggal-
memasukkan Waktu dan tanggal setiap kali Anda membuat entri baru di file log mungkin sangat membosankan bagi Anda, trik ini akan menghemat banyak tenaga dan waktu.
1. Buka buku catatan jendela.
2. Klik "Sunting” lalu klik “Waktu/Tanggal“.
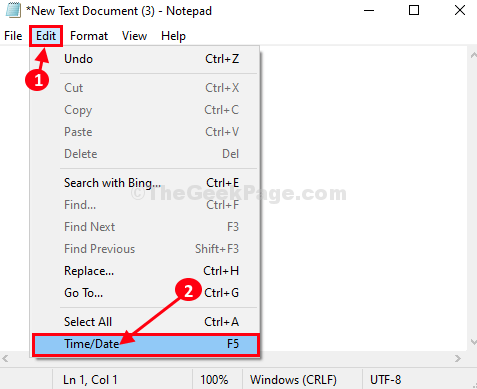
3. Anda akan melihat tanggal dan waktu termasuk dalam buku catatan.
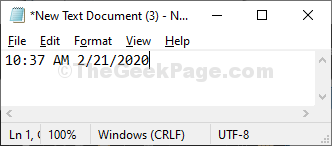
Catatan- Anda dapat menambahkan tanggal dan waktu hanya dengan menekan “F5” dari keyboard Anda juga.
2. Gunakan Urutan Bacaan Kanan-ke-kiri-
Jika Anda menggunakan Arab atau Ibrani bahasa sebagai bahasa default di Windows 10 dan Anda menggunakan Arab papan ketik di buku catatan, cara ini akan sangat berguna untuk anda.
1. Cukup, klik kanan di buku catatan lalu pilih “Kanan ke kiri Urutan membaca“.
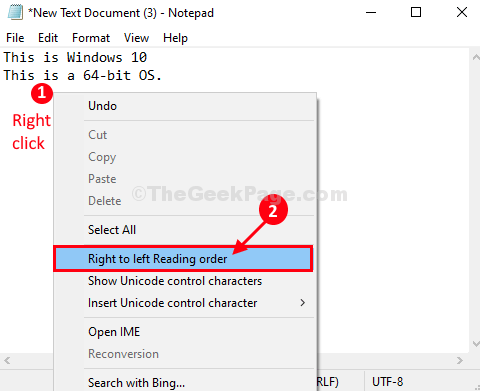
Sekarang, setiap kali Anda akan mengetik sesuatu, itu akan mulai dari kiri.
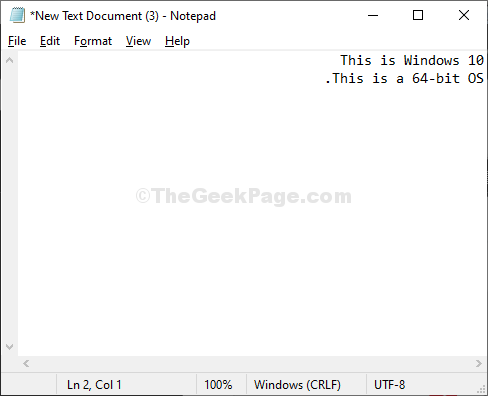
3. Otomatiskan Timestamp setiap kali file dibuka-
Jika Anda menggunakan dokumen notepad untuk menyimpan catatan, maka ini adalah penghemat waktu mutlak. Setiap kali Anda akan membuka dokumen ini di komputer Anda, buku catatan akan menambahkan waktu dan tanggal secara otomatis.
1. Buka buku catatan jendela.
2. Menambahkan ".CATATAN” di awal dokumen (Ini akan menjadi baris pertama).
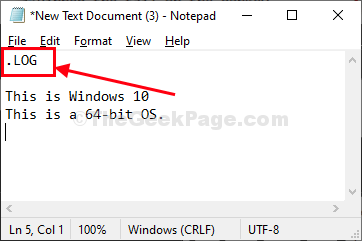
3. Simpan dokumen dengan menekan Ctrl+S.
4. Buka kembali dokumen.
Anda akan melihat stempel waktu yang dilampirkan di akhir dokumen.
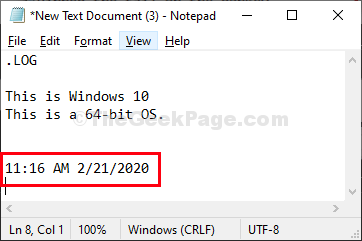
Mulai sekarang, setiap kali Anda membuka dokumen ini, Anda akan melihat stempel waktu yang dilampirkan secara otomatis di akhir dokumen.
4. Pergi Ke lokasi tertentu di Notepad-
Merelokasi satu tempat dari tempat lain di Notepad menjadi urusan yang sangat memakan waktu, terutama bila dokumennya sangat besar. Fitur 'Go-To' dari buku catatan mungkin berguna dalam kasus ini.
1. Buka buku catatan jendela di komputer Anda.
2. Klik "Format” dan pastikan”Bungkus Kata” tidak dicentang. Jika tidak, maka cukup klik pada “Bungkus Kata” untuk menghapus centangnya.
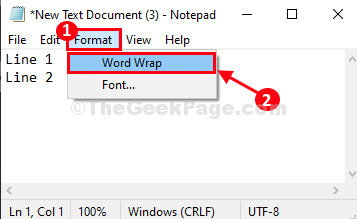
3. Sekarang, Anda dapat mengklik “Sunting” lalu klik “Pergi ke…“.
Atau,
Anda dapat menekan Ctrl+G untuk melakukan hal yang sama.
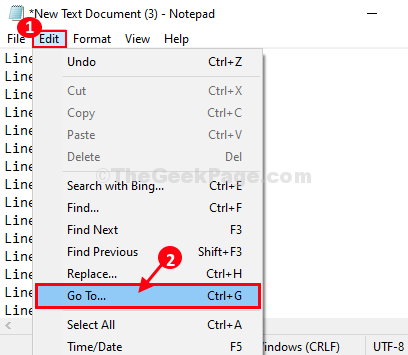
4. Sekarang, di bawah 'Nomor baris', masukkan nomor baris yang ingin Anda tuju, lalu klik "Go-To" untuk mendapatkan nomor baris yang tepat.
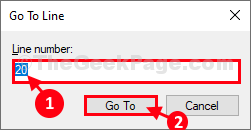
Anda akan dipindahkan ke nomor baris yang tepat.
5. Kustomisasi pengaturan Header & Footer di Notepad-
Keragaman kustomisasi tersedia di tajuk & catatan kaki pengaturan Notepad dapat mengejutkan Anda. Ikuti langkah-langkah untuk menemukan trik kustomisasi tersembunyi dari Bagian atas dan bagian bawah pengaturan-
1. Buka buku catatan jendela di komputer Anda.
2. Sekarang, klik “Mengajukan” lalu klik “Pengaturan halaman…“.
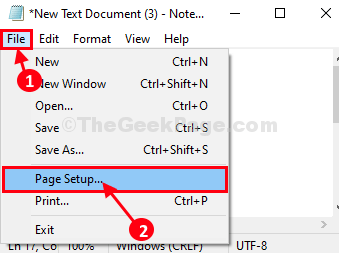
3. Dalam Halaman Mendirikan jendela, atur ‘tajuk' dan 'catatan kaki' mau mu*, lalu klik “baik” untuk menyimpan perubahan di komputer Anda.
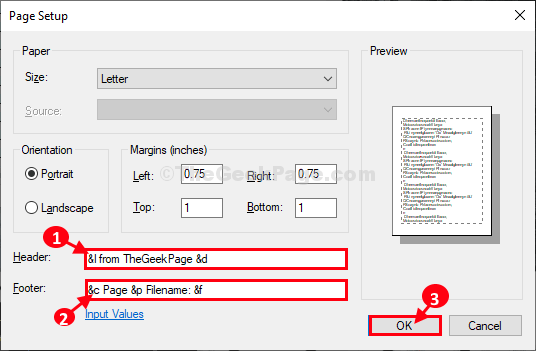
Sekarang, Anda menyimpan file di komputer Anda.
Anda tidak akan melihat perubahan apa pun di buku catatan jendela (tajuk & catatan kaki akan tetap tersembunyi). Saat Anda akan mencetak file, Anda akan melihat header dan footer disertakan dalam dokumen.
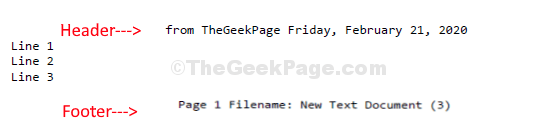
* CATATAN-
Berikut adalah beberapa kode/karakter khusus yang dapat digunakan dalam tajuk dan catatan kaki pengaturan-
Karakter spesialKeluaran
&d Tanggal
&t Stempel Waktu
&p Nomor halaman
&f Nama file
&& Simbol untuk 'dan (&)
&l Rata kiri header/footer
&r Rata kanan header/footer
&c Rata tengah header/footer


