Oleh Zainab
Setiap pengguna memiliki beberapa atau lebih file, folder, atau aplikasi yang sering digunakan oleh mereka. Ikon desktop memudahkan pengguna untuk membukanya tanpa perlu repot mencarinya di menu windows dan menghemat waktu mereka. Ikon ini adalah jalan pintas untuk membuka file, folder, atau aplikasi apa pun secara langsung. Anda hanya perlu mengetuk dua kali pada ikon dan file, folder, atau aplikasi Anda akan terbuka di perangkat Anda. Beberapa pengguna juga lebih suka ikon-ikon itu diatur dalam bentuk simetri atau acak di desktop mereka. Untuk penggunaan yang lebih efektif perlu mengatur ukuran ikon sesuai dengan preferensi pengguna agar nyaman digunakan.
Beberapa pengguna yang memiliki lebih banyak file dan folder di desktop mereka, lebih memilih ukuran ikon yang kecil sehingga mereka bisa mendapatkan cukup ruang kosong di layar mereka.
Sementara beberapa pengguna lebih suka memiliki ikon berukuran besar sehingga tidak berantakan dan berguna bagi pengguna yang ingin mengurangi ketegangan pada otot mata.
Jadikan ukuran Ikon Desktop lebih besar/kecil
Anda dapat mengubah ukuran ikon desktop dengan tiga metode berbeda:
1. Opsi 'Lihat'
2. Opsi 'Pengaturan tampilan'
3. Menggunakan 'keyboard' dan 'mouse'
Anda dapat memilih salah satu dari tiga opsi ini untuk mengatur ukuran sesuai dengan preferensi Anda. Berikut adalah detail untuk menggunakan opsi ini untuk mengubah ukuran ikon desktop:
1. Opsi 'Tampilan':
Klik kanan di ruang kosong di desktop Anda dan kemudian pilih opsi tampilan. Di sini Anda akan melihat kotak drop-down lain yang memiliki tiga ukuran tertentu untuk ikon. Pilih atau klik yang Anda inginkan ukuran ikon Anda

Berikut adalah contoh bagaimana ikon Anda akan terlihat di layar Anda ketika diperbesar dari ukuran normal. Di sini Anda dapat membandingkan kedua gambar untuk ukuran ikon di keduanya.

2. Opsi 'Pengaturan tampilan':
Klik kanan di ruang kosong desktop Anda lalu pilih pengaturan tampilan dari kotak drop-down.
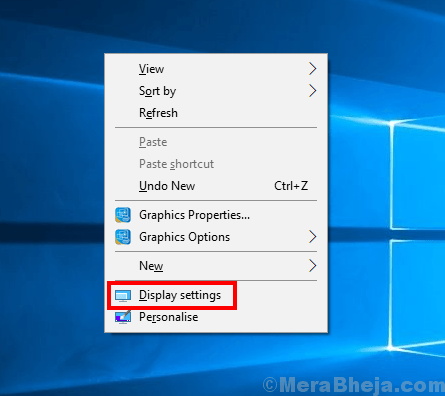
Kotak pengaturan tampilan akan terbuka di layar Anda. Anda dapat melihat Skala dan Tata Letak pilihan. Kamu bisa menyesuaikan ukuran teks, aplikasi, dan item lainnya dengan memasukkan ukuran ke opsi Pengaturan lanjutan.

Opsi ini akan memengaruhi semua Teks dan tampilan perangkat Anda bersama dengan perubahan pada ikon desktop. Dari gambar di atas dan di bawah teks ini Anda dapat dengan mudah menemukan perbedaan untuk pengaturan penskalaan.

3. Menggunakan 'KeOpsi yboard' dan 'Mouse'
Untuk mengubah ukuran ikon menggunakan opsi ini, Anda harus menekan dan menahan tombol tombol 'Ctrl' pada keyboard dan gulir mouse ke atas untuk ikon besar dan ke bawah untuk ikon ukuran kecil.


