Lihat grup Active Directory dengan mudah di Windows
- Direktori Aktif dari Microsoft adalah salah satu layanan direktori paling populer yang mungkin dibutuhkan perusahaan Anda.
- Anda mungkin telah memperhatikan bahwa terkadang, tidak mudah untuk melihat grup AD dari Windows 10 atau 11.
- Namun, Anda dapat mengelola AD dan melihat grup menggunakan alat pihak ketiga atau melihatnya menggunakan fitur Windows yang sudah ada, seperti yang dijelaskan dalam artikel ini.
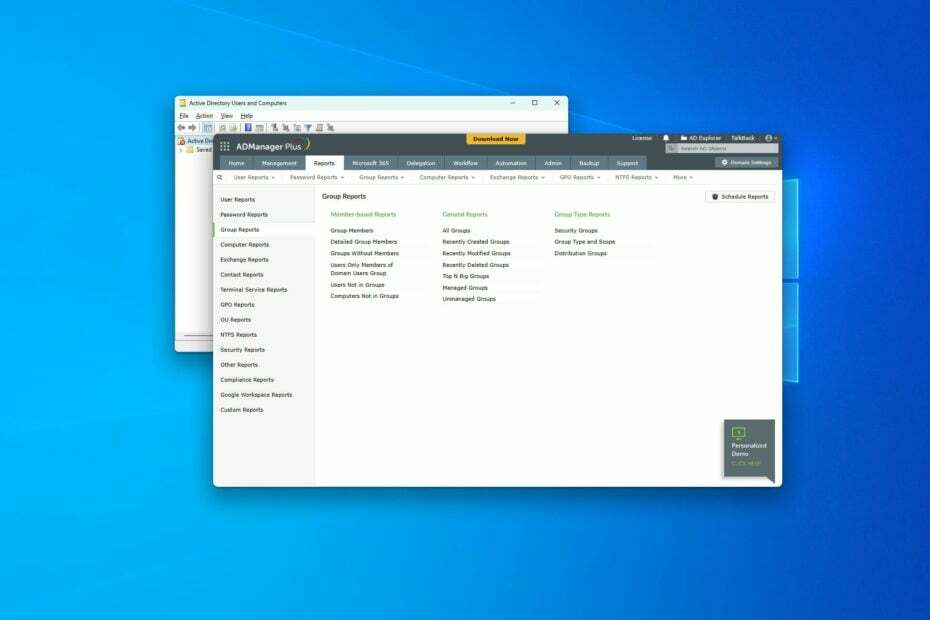
- Buat beberapa akun pengguna sekaligus
- Ubah atribut beberapa pengguna sekaligus menggunakan impor file CSV
- Aktifkan atau nonaktifkan pengguna, dan tetapkan tanggal kedaluwarsa akun pengguna secara massal
- Ubah kata sandi dari satu atau beberapa pengguna
Kelola semua proses dan alur kerja Direktori Aktif (AD) dengan satu alat!
Jika Anda ingin melihat grup Active Directory di Windows 10 dan 11, artikel ini akan membantu Anda dengan semua langkah terkait.
Direktori Aktif atau AD dari Microsoft adalah salah satu layanan direktori paling populer di industri ini. Ini seperti buku alamat jaringan yang membantu mencari dan menemukan pengguna, perangkat, grup, aplikasi, dll. Namun, menemukan sesuatu di dalamnya mungkin lebih mudah. Tetapi bagaimana melakukannya dari Windows 10?
Secara umum, Anda tidak perlu. Namun, untuk mengelola AD dengan pengalaman yang lebih baik, Anda mungkin perlu menggunakan alat pihak ketiga. Seringkali, alat ini hadir dengan kemampuan dan otomatisasi, yang sulit dicapai secara manual.
1. ADManager Plus
Jika Anda ingin mengelola Direktori Aktif dan membuat laporan, ADManager Plus ManageEngine adalah salah satu opsi terbaik yang tersedia di industri saat ini. Dengan menggunakan alat ini, Anda dapat melakukan banyak hal, termasuk melihat grup AD.
2. ADAudit Plus
ADAudit Plus berasal dari perusahaan yang sama, ManageEngine. Namun, produk ini sedikit berbeda. Fokus utama alat ini adalah pelaporan. Anda juga dapat melihat grup berdasarkan berbagai filter pada alat ini.
Bagaimana cara melihat grup Active Directory di Windows 10 & 11?
Anda dapat dengan mudah melihat pengguna AD, grup, dll. Namun, sebelum itu, Anda harus memastikan hal-hal berikut:
- Pastikan nama pengontrol domain yang tepat dikonfigurasi untuk komputer atau server Windows Anda.
- Pastikan tidak ada kesalahan konfigurasi pada komputer atau server Anda.
Setelah memastikan semuanya baik-baik saja, Anda dapat terus menggunakan alat AD apa pun untuk melihat dan mengelola grup. Dalam hal ini, Anda dapat mengikuti metode ini.
- Pergi ke Manajer Plus portal dan masuk.
- Klik Laporan dan pergi ke Laporan Grup.

- Kemudian, klik Semua Grup.
Langkah-langkah ini untuk ADManager Plus. Namun, jika Anda menggunakan ADAudit Plus, Anda mungkin tidak menemukan opsi persis seperti langkah kami untuk melihat grup Active Directory. Tapi, sebagian besar akan serupa.

ADManager Plus
ADManager Plus adalah alat yang sangat ampuh yang dapat membantu Anda mengelola server Exchange dengan cara yang lebih ramah pengguna.
2. Secara manual
2.1 Mengaktifkan layanan yang diperlukan
- Tekan Menang + SAYA membuka Pengaturan Windows.
- Pergi ke Aplikasi dan klik Fitur pilihan.

- Klik Lihat fitur, seperti yang ditunjukkan pada tangkapan layar.
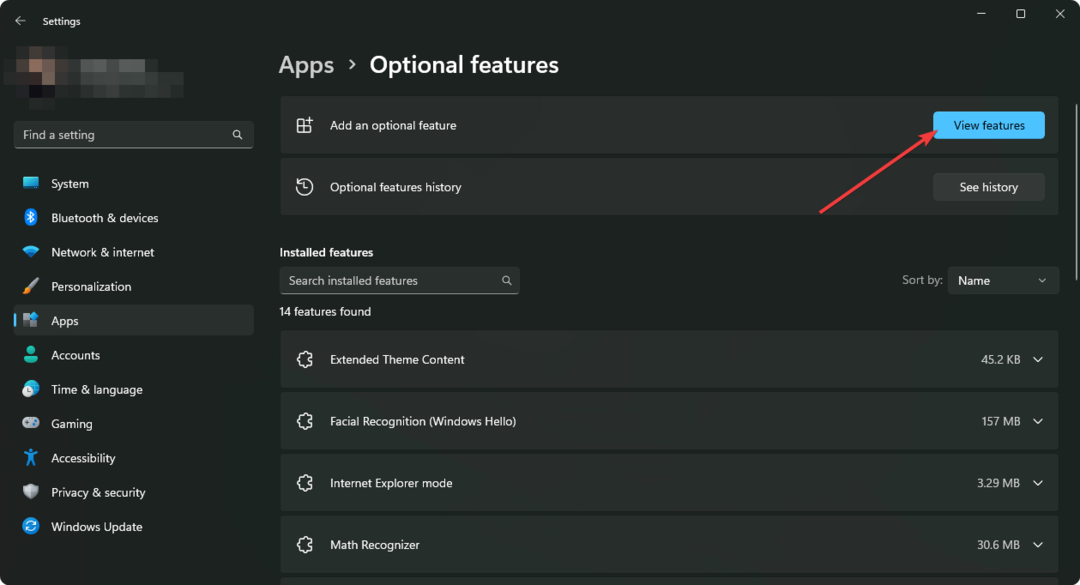
- Pencarian untuk Direktori aktif.
- Memilih Layanan Domain Direktori Aktif dan alat Layanan Direktori Ringan dan klik Berikutnya.

- Selesaikan proses instalasi.
2.2 Lihat Grup Iklan
- Buka Menu Mulai, cari untuk pengguna direktori aktif dan komputer dan membukanya.

- Sekarang, Anda dapat melihat semua grup AD di sana.
- Anda juga bisa membuka Berlari dengan menekan Menang + R pada keyboard.
- Kemudian, ketik perintah berikut dan tekan Memasuki:
rundll32 dsquery.dll, OpenQueryWindow - Di sana, Anda dapat mencari pengguna atau grup AD dengan mudah.
Anda juga mungkin perlu mengaktifkan fitur tambahan berdasarkan kebutuhan Anda di Windows 10 atau 11. Namun, langkah-langkah di atas pasti akan membantu untuk melihat grup Active Directory.
Karena beberapa kerumitan, kami sarankan Anda menggunakan salah satu alat yang disebutkan dalam artikel ini. Kami telah menguji dan menemukan mereka sangat berguna, seperti banyak pengguna lain di seluruh dunia.
Artikel ini telah menjelaskan bagaimana Anda dapat melihat grup Active Directory di Windows 10 dan 11. Jika Anda memiliki pendapat atau saran, jangan ragu untuk memberi tahu kami di kotak komentar.
Masih mengalami masalah? Perbaiki dengan alat ini:
SPONSOR
Jika saran di atas belum menyelesaikan masalah Anda, PC Anda mungkin mengalami masalah Windows yang lebih dalam. Kami merekomendasikan mengunduh alat Perbaikan PC ini (diberi peringkat Hebat di TrustPilot.com) untuk mengatasinya dengan mudah. Setelah instalasi, cukup klik Mulai Pindai tombol dan kemudian tekan pada Perbaiki Semua.


