Pemeliharaan otomatis adalah fitur dalam sistem Windows (terutama Windows 10) yang melakukan tugas-tugas seperti diagnostik perangkat lunak, pembaruan windows, pembaruan perangkat lunak, dll. Proses ini diperlukan dan tidak mengganggu, yang berarti mereka akan berjalan di latar belakang saat Anda melakukan pekerjaan Anda. Namun, itu tidak sepenuhnya benar karena meskipun proses berjalan di latar belakang, mereka memperlambat sistem.
RAM mengambil beban pemanfaatan disk karena beberapa proses mencoba bersaing untuk mendapatkan sumber daya. Dengan demikian, Microsoft dengan segala kebijaksanaannya memodifikasi Windows sedemikian rupa sehingga proses latar belakang ini bekerja dengan kecepatan penuh ketika sistem dalam keadaan idle (mis. ketika kita tidak menggunakannya untuk pekerjaan kita sendiri).
Mulai Pemeliharaan Otomatis secara Manual di Windows 10
Namun, terkadang, kami merasa perlu memulai secara otomatis pemeliharaan secara manual karena kita tidak bisa menunggu sampai sistem dibiarkan menganggur. Berikut cara memulai pemeliharaan otomatis di Windows 10:
Menggunakan Panel Kontrol
1] Tekan Menang + R untuk membuka jendela Jalankan dan ketik perintah panel kendali. Tekan Enter untuk membuka jendela Panel Kontrol.
2] Klik pada Sistem dan keamanan diikuti oleh Keamanan dan Pemeliharaan.
3] Perluas Pemeliharaan lalu pilih Mulai pemeliharaan.
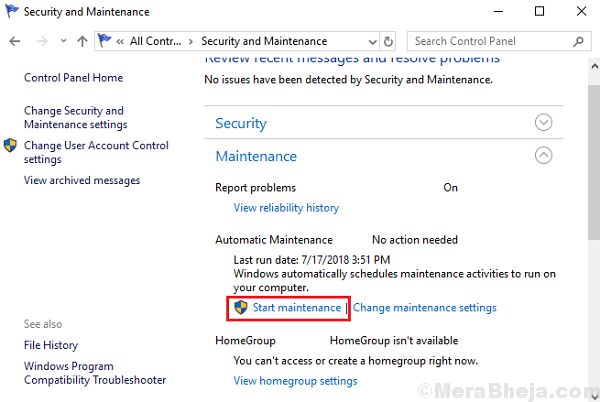
Ini memulai proses pemeliharaan secara manual dan jika kita perlu menghentikannya nanti, itu bisa dilakukan dari jendela yang sama.
Menggunakan Command Prompt
Tekan Win + R untuk membuka jendela Run lalu ketik cmd. Tekan Enter untuk membuka jendela Command prompt.
Perintah untuk memulai pemeliharaan:
Mulai Pemeliharaan Otomatis Secara Manual: Mulai MSchedExe.exe
Perintah untuk menghentikan pemeliharaan:
Hentikan Pemeliharaan Otomatis Secara Manual: Berhenti MSchedExe.exeexe
Menggunakan Powershell
Tekan Win + R untuk membuka jendela Run lalu ketik PowerShell. Tekan Enter untuk membuka jendela Powershell. Perintah untuk memulai dan menghentikan pemeliharaan sama seperti yang dibahas dalam metode sebelumnya untuk Command Prompt.
Ubah jadwal Pemeliharaan Otomatis di Windows 10
1] Tekan Menang + R untuk membuka jendela Jalankan dan ketik panel kontrol perintah. Tekan Enter untuk membuka jendela Panel Kontrol.
2] Klik pada Sistem dan keamanan diikuti oleh Keamanan dan Pemeliharaan.
3] Perluas Pemeliharaan lalu pilih Ubah pengaturan pemeliharaan.
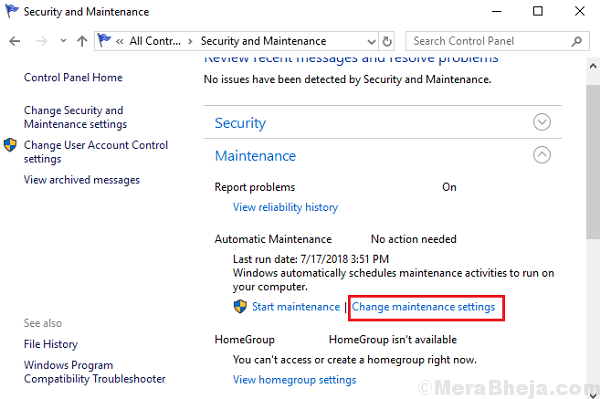
4] Pilih waktu di mana Anda ingin menjalankan tugas pemeliharaan. Saya biasanya menyimpannya di waktu-waktu aneh seperti jam 2:00 pagi.
5] Centang kotak “Izinkan pemeliharaan terjadwal untuk membangunkan komputer saya pada waktu yang dijadwalkan“.
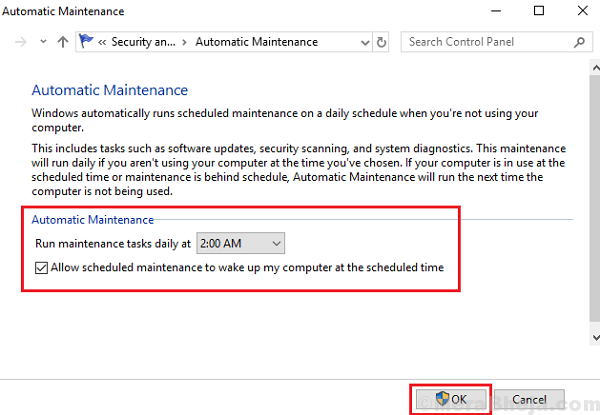
6] Mengulang kembali sistem Anda.
Nonaktifkan Pemeliharaan Otomatis di Windows 10
1] Tekan Menang + R untuk membuka jendela Jalankan dan ketik perintah tugas.msc. tekan Memasukkan untuk membuka Penjadwal Tugas.
2] Arahkan ke jalur berikut:
Penjadwal Tugas >> Perpustakaan Penjadwal Tugas >> Microsoft >> Windows >> Penjadwal Tugas
3] Klik kanan dan pilih nonaktifkan untuk opsi berikut:
- Pemeliharaan menganggur
- Konfigurator Pemeliharaan Maintenance
- Perawatan Reguler
Mengulang kembali sistem. Semoga membantu!


