Apakah Anda tidak dapat membuka? Properti koneksi jaringan di komputer Anda? Jika jawabannya adalah “Iya” maka, tidak perlu khawatir lagi. Cukup ikuti perbaikan artikel ini dan masalahnya akan diselesaikan dengan sangat mudah. Tetapi sebelum melanjutkan untuk perbaikan utama, coba solusi yang lebih sederhana ini untuk menyelesaikan masalah Anda dengan sedikit usaha.
Solusi Awal–
1. Cabut dan sambungkan kembali kabel ethernet dari komputer Anda. Selanjutnya, periksa apakah Anda dapat mengakses properti koneksi jaringan di komputer Anda.
2. segar mengulang kembali sistem Anda dapat memperbaiki masalah.
Jika salah satu solusi sederhana ini tidak berhasil, lihat perbaikan ini-
Fix-1 Uninstall dan instal ulang adapter jaringan-
Ikuti langkah-langkah sederhana ini untuk hapus instalan driver adaptor jaringan–
1. tekan Tombol Windows+ R membuka Lari.
2. Sekarang, salin-tempel perintah ini dan tekan Memasukkan.
devmgmt.msc
Pengaturan perangkat utilitas akan terbuka.
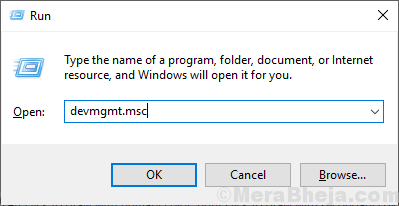
3. Dalam Pengaturan perangkat jendela utilitas, cari "
Penyesuai jaringan” dan klik di atasnya dan itu akan diperluas untuk menampilkan driver yang tersedia.4. Sekarang, klik kanan pada adaptor jaringan yang Anda gunakan, klik “Copot pemasangan perangkat“.
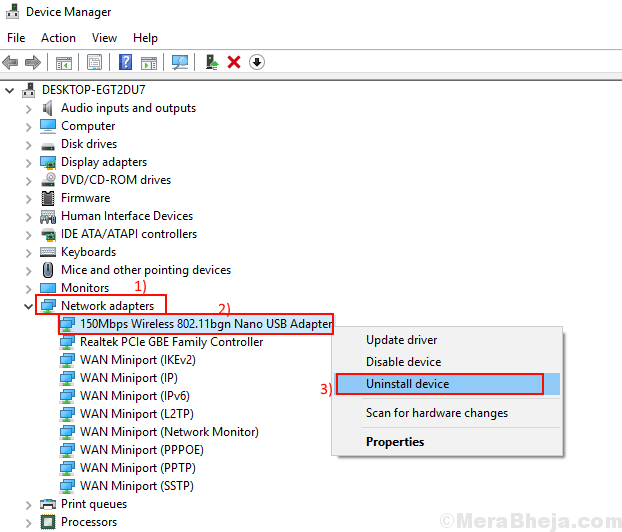
5. Jika muncul pesan peringatan, cukup klik “Iya“.

Driver adaptor jaringan akan dihapus dari komputer Anda.
Pada langkah selanjutnya, kami akan kembaliInstall driver adaptor jaringan lagi-
Metode 1–
Hanya mulai ulang komputer Anda dan Windows akan menginstal driver yang dihapus itu sendiri. Anda akan membuat adaptor jaringan Anda berfungsi dengan baik lagi.
Metode 2–
Jika me-reboot komputer Anda tidak menginstal driver maka Anda harus menginstal driver sendiri. Ikuti langkah-langkah ini untuk menginstal driver secara manual-
1. tekan Tombol Windows+X lalu klik “Pengaturan perangkat“.
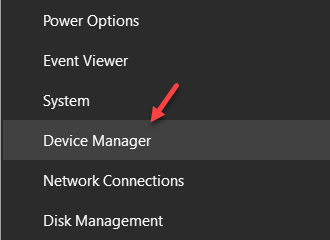
2. Dalam Pengaturan perangkat jendela, klik "Tindakan“.
3. Sekali lagi klik pada “Pindai perubahan perangkat keras“.
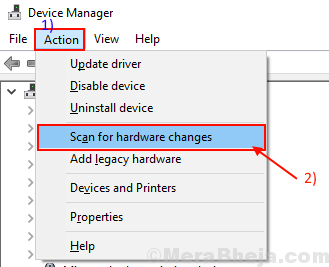
Metode 3–
Jika Metode 2 tidak berhasil, lalu ikuti langkah selanjutnya ini -
Buka Pengaturan perangkat.
1. Klik "Melihat" dari Pengaturan perangkat.
2. Kemudian klik “Tampilkan perangkat tersembunyi“.

3. Ini akan menunjukkan driver tersembunyi. Carilah adaptor jaringan Anda.
4. Ketika Anda dapat melihat driver adaptor, Klik kanan pada driver adaptor jaringan dan kemudian klik tombol “Perbarui perangkat lunak driver“.
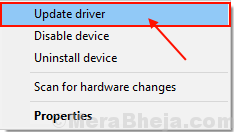
5. Ketika Anda ditanya, “Bagaimana Anda ingin mencari driver?“, cukup pilih opsi”Cari secara otomatis untuk perangkat lunak driver yang diperbarui“.
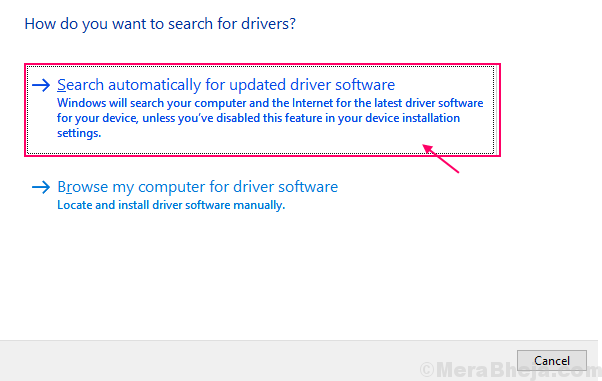
Setelah proses instalasi selesai, tutup Pengaturan perangkat.
Coba akses properti koneksi jaringan lagi. Anda harus bisa melakukannya.


