Jelajahi metode termudah untuk menyelesaikan ini
- Untuk mengonfigurasi jam sistem agar menampilkan detik di Windows 11, Anda perlu mengubah nilai DWORD di Editor Registri.
- Ada dua metode untuk membuat jam sistem menunjukkan waktu dalam detik.

XINSTALL DENGAN MENGKLIK FILE DOWNLOAD
- Unduh Alat Perbaikan PC Restoro yang dilengkapi dengan Teknologi yang Dipatenkan (paten tersedia Di Sini).
- Klik Mulai Pindai untuk menemukan masalah Windows yang dapat menyebabkan masalah PC.
- Klik Perbaiki Semua untuk memperbaiki masalah yang memengaruhi keamanan dan kinerja komputer Anda.
- Restoro telah diunduh oleh 0 pembaca bulan ini.
Itu jam sistem di komputer Windows menunjukkan jam dan menit secara default. Namun, jika Anda ingin menampilkan detik juga, itu bisa dilakukan.
Panduan ini akan membahas dua cara untuk mengonfigurasi jam sistem untuk menampilkan detik pada Windows 10. Mari kita mulai!
Apa yang dapat saya lakukan untuk mengonfigurasi jam sistem agar menampilkan detik pada Windows 10?
1. Gunakan Prompt Perintah
- Buka bilah Pencarian, ketik CMD, dan klik Jalankan sebagai administrator.
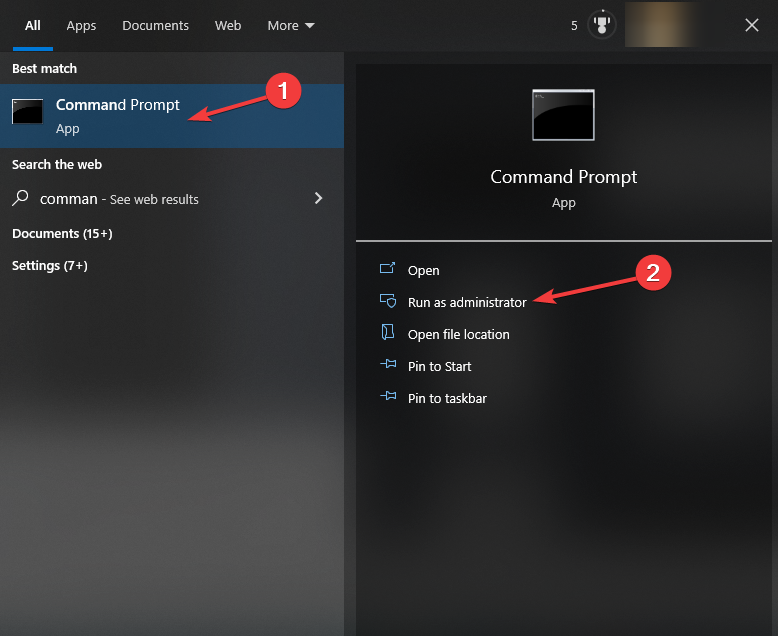
- Salin dan tempel perintah berikut dan tekan Enter:
powershell.exe Set-ItemProperty -Path HKCU:\Software\Microsoft\Windows\CurrentVersion\Explorer\Advanced -Name ShowSecondsInSystemClock -Value 1 -Force
- Jika Anda tidak segera melihat perubahannya, restart PC Anda.
- Kesalahan Pembaruan Windows 0xC80003FA: Cara Memperbaikinya
- D3D10Warp.dll: Apa Itu & Bagaimana Memperbaiki Kesalahan Korupsi
- Windows 10 Rusak saat Startup? 8 Cara Cepat Memperbaikinya
2. Gunakan Penyunting Registri
2.1 Jika DWORD ShowSecondsInSystemClock ada
- Tekan Windows + R untuk membuka Berlari jendela.

- Jenis regedit dan tekan Enter untuk membuka Editor Registri.
- Ikuti jalan:
Komputer\HKEY_CURRENT_USER\Software\Microsoft\Windows\CurrentVersion\Explorer\Advanced - Temukan dan klik dua kali ShowSecondsInSystemClock DWORD dan ubah Data nilai ke 1.
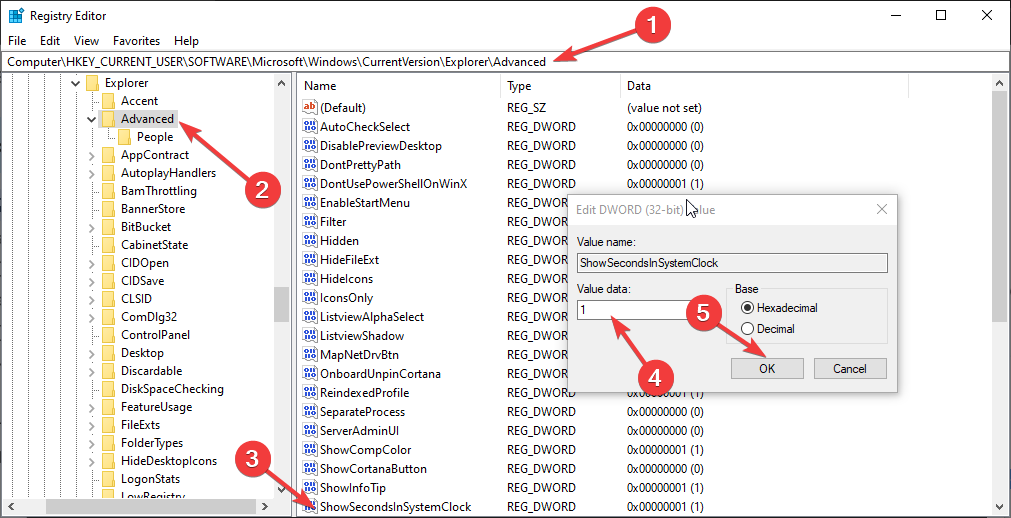
- Klik OKE. Restart komputer Anda agar perubahan diterapkan.
2.2 Jika DWORD ShowSecondsInSystemClock tidak ada
- Tekan Windows + R untuk membuka Berlari jendela.

- Jenis regedit dan tekan Enter untuk membuka Editor Registri.
- Arahkan ke jalur ini:
Komputer\HKEY_CURRENT_USER\Software\Microsoft\Windows\CurrentVersion\Explorer\Advanced - Klik kanan pada panel kanan, pilih Baru, lalu klik DWORD (Nilai 32-bit).

- Sekarang, klik kanan DWORD dan pilih Ganti nama. Beri nama DWORD ShowSecondsInSystemClock.

- Klik dua kali DWORD dan mengubah Data nilai dari 0 ke 1.

- Klik OKE. Restart komputer Anda untuk membiarkan perubahan terjadi.
Jadi, ini adalah metode yang dapat Anda ikuti untuk menampilkan detik pada jam sistem di Windows 10. Cobalah dan beri tahu kami mana yang berhasil untuk Anda di komentar di bawah.
Masih mengalami masalah?
SPONSOR
Jika saran di atas tidak menyelesaikan masalah Anda, komputer Anda mungkin mengalami masalah Windows yang lebih parah. Kami menyarankan memilih solusi all-in-one seperti Benteng untuk memperbaiki masalah secara efisien. Setelah instalasi, cukup klik Lihat & Perbaiki tombol lalu tekan Mulai Perbaikan.
![Fix: Efek Transparansi Tidak Bekerja di Windows 11,10 [Diselesaikan]](/f/76c192cea3ace48b3064e3954191d8f9.png?width=300&height=460)

