Lakukan dari aplikasi OneDrive atau langsung melalui File Explorer
- OneDrive memudahkan untuk berkolaborasi dengan pengguna lain melalui fitur berbagi file dan foldernya.
- Ada dua cara untuk berbagi akses OneDrive. Anda dapat membagikan akses OneDrive melalui tautan atau menggunakan Windows Explorer.

Ingin berbagi file dan folder dengan rekan tim Anda? Anda dapat berbagi OneDrive dengan pengguna lain agar lebih mudah kolaborasi saat bekerja di platform digital.
Karena OneDrive terintegrasi ke dalam File Explorer secara default, ini adalah cara yang bagus untuk berkolaborasi dengan kolega atau berbagi file dengan teman dan keluarga.
Mari kita bicara tentang bagaimana pengguna dapat menambahkan file ke folder bersama dan menemukan semuanya di satu tempat untuk proyek tertentu.
Bisakah saya memberi pengguna lain akses ke OneDrive saya?
Ya, Anda dapat berbagi OneDrive dengan pengguna lain. Ada berbagai metode untuk melakukannya tergantung pada jenis akun.
Anda dapat berbagi akses melalui tautan dengan pengguna anonim, atau Anda dapat mengirimkan tautan melalui email untuk berbagi akses dengan pengguna tertentu. Jadi, mari cari tahu cara berbagi akses OneDrive dengan pengguna lain hanya untuk akun pribadi.
Bagaimana cara berbagi OneDrive dengan pengguna lain?
1. Melalui aplikasi web OneDrive
- Buka situs web Microsoft 365 dan masuk ke akun OneDrive Anda.
- Pilih folder atau file yang ingin Anda bagikan dengan mengeklik ikon lingkaran di sebelah kiri. Klik pada Membagikan ikon di kiri atas atau klik kanan item yang dipilih dan pergi ke Membagikan.

- Akan ada dua opsi di bawah pop-up Kirim tautan. Jika Anda setuju membagikan data Anda secara anonim dengan izin pengeditan, lanjutkan dengan opsi default Siapa saja yang memiliki tautan dapat mengedit. Atau, cukup klik Salin tautan dan lompat ke langkah nomor 6.
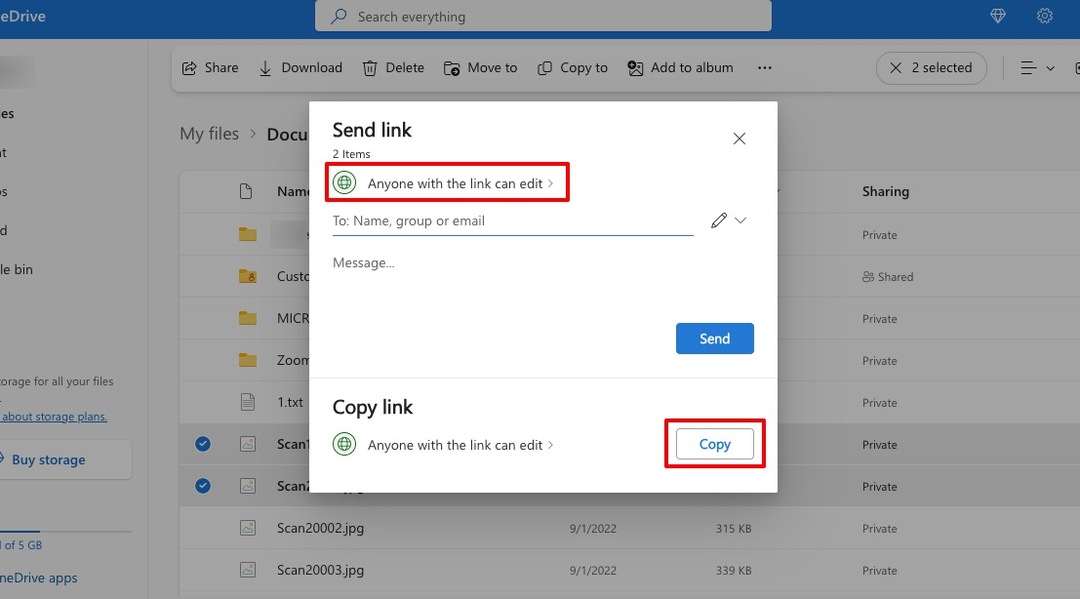
- Pada langkah selanjutnya, di bawah Berbagi pengaturan, Anda dapat berbagi tautan dengan Siapa pun atau Orang spesifik. Lebih jauh di bawah Lebih banyak pengaturan:
- Ubah izin pengeditan - Pilih Dapat mengedit untuk mengizinkan pengguna lain membuat perubahan apa pun. Jika Anda tidak senang memberikan izin pengeditan, pilih Dapat melihatuntuk hanya mengizinkan melihat item yang dibagikan.
- Tautan kedaluwarsa (untuk pengguna premium) – Batasi akses tautan untuk jangka waktu tertentu untuk keamanan yang lebih baik.
-
Tetapkan kata sandi (untuk pengguna premium) – Siapkan kata sandi ke tautan untuk mengontrol akses ke data sensitif.

- Klik Menerapkan ketika selesai.
- Di Kirim tautan kotak dialog, klik Salin tautan untuk menyalin tautan ke clipboard Anda. Tempel tautan ini ke WhatsApp, Facebook, atau email untuk berbagi akses OneDrive dengan pengguna lain.

Mengizinkan siapa pun yang memiliki tautan untuk mengakses file dan folder bukanlah opsi yang aman. Opsi ini memungkinkan siapa saja yang memiliki tautan untuk membagikan file lebih lanjut. Itulah mengapa yang terbaik adalah berbagi akses dengan orang-orang tertentu.
Namun, ini adalah cara mudah untuk berbagi file dengan sekelompok besar orang secara bersamaan.
- Kami menjawab: Apa itu OneDrive di Windows 10 dan bagaimana cara menggunakannya?
- Cara Mengubah Pengaturan Sinkronisasi OneDrive di Windows 10
- Cara Menyinkronkan OneDrive ke Hard Drive Eksternal
- Cara Menggunakan Banyak Satu Drive di Satu Komputer
2. Gunakan File Explorer
- Membuka Penjelajah Windows dan temukan folder atau file yang ingin Anda bagikan. Klik kanan padanya dan klik Membagikan.

- Selanjutnya Membagikan tautan kotak dialog, Anda akan melihat dua opsi:
- Pilih Siapa saja yang memiliki tautan dapat mengedit jika Anda ingin memberikan akses dengan izin edit, atau Anda dapat mengubahnya di kotak dialog berikutnya.
- Jika Anda ingin berbagi item dengan orang tertentu, masukkan alamat email mereka di Ke atau langsung, klik Salin tautantombol dan rekatkan di mana pun Anda ingin berbagi item.
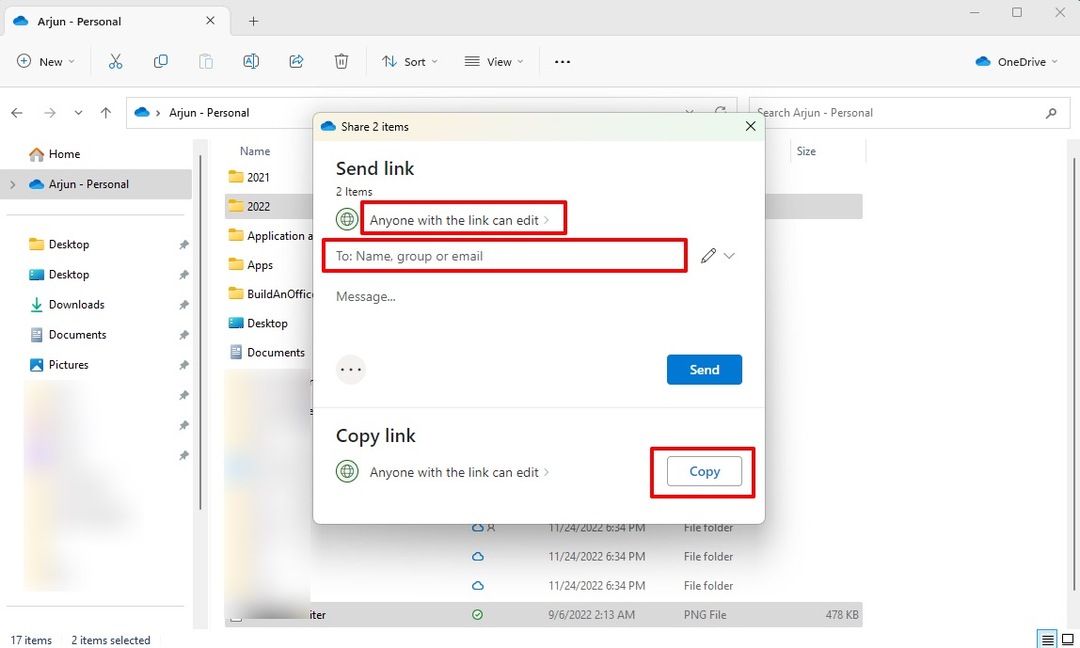
Berbagi akses OneDrive dengan pengguna lain dari Windows Explorer menjadi lancar jika Anda memilikinya sinkronkan dengan sistem Anda.
Sangat mudah untuk merampingkan alur kerja sebagai tim saat Anda berbagi akses OneDrive. OneDrive aman dan berbasis cloud, sehingga semua kolega Anda dapat mengakses dokumen dari jarak jauh setelah Anda membagikannya.
Anda juga dapat memeriksa aplikasi penyimpanan cloud terbaik jika Anda bukan penggemar OneDrive.
Beri tahu kami di komentar jika Anda berhasil menggunakan metode berbagi akses OneDrive ini.


