Kosongkan cache dan cookie untuk memecahkan masalah kesalahan ini
- Saat Anda melihat kesalahan file:///tmp/error.html, artinya Chrome tidak dapat membuka file lokal di lokasi ini.
- Kesalahan dapat terjadi karena file rusak, hilang, atau terhapus dan masalah terkait browser lainnya.
- Menghapus cache dan cookie browser serta mengatur ulang browser dapat memperbaiki masalah.

- Mudah dan intuitif manajemen ruang kerja
- Pemblokir iklan mode terintegrasi untuk memuat halaman lebih cepat
- WhatsApp dan Facebook Messenger
- Ul yang dapat disesuaikan Dan ramah AI
- ⇒ Dapatkan Opera Satu
Pesan kesalahan file:///tmp/error.html di Google Chrome menunjukkan t masalah saat memuat halaman web dari sistem file lokal. Jalur file menyarankan browser sedang mencoba mengakses file bernama error.html di dalam direktori /tmp.
Oleh karena itu, artikel ini akan membahas cara memperbaikinya. Juga, Anda mungkin tertarik dengan artikel kami tentang memperbaiki Browser Chrome mogok setelah pembaruan Windows di PC Anda.
Apa yang menyebabkan file:///tmp/error.html?
- File yang hilang atau terhapus error.html dapat menyebabkan masalah karena dipindahkan atau dihapus.
- Jalur file yang salah akan mencegah Anda mengakses URL.
- File yang rusak tidak dapat dimuat di Chrome dan akan menyebabkan kesalahan.
- Masalah izin mungkin menghentikan Anda mengakses file tertentu.
Bagaimana cara memperbaiki kesalahan file:///tmp/error.html di Chrome?
Sebelum melanjutkan dengan langkah pemecahan masalah lanjutan, sebaiknya Anda mengamati pemeriksaan pendahuluan berikut:
- Mulai ulang Google Chrome untuk memperbaiki bug atau gangguan sementara.
- Periksa jalur file untuk memastikannya benar.
- Pastikan bahwa file tersebut ada di lokasi yang diberikan.
- Perbarui Chrome untuk memastikan bahwa Anda menjalankan versi bebas bug terbaru.
1. Hapus cache dan cookie Chrome
- Luncurkan browser Google Chrome di PC Anda, lalu klik tiga titik untuk membuka Menu. Pergi ke Lebih Banyak Alat dan klik Menghapus data pencarian.

- Pilih Sepanjang waktu untuk menghapus semuanya. Centang kotak untuk Cookie, data situs lainnya, Dan Gambar dan file dalam cache, lalu klik Hapus data.

- Mulai ulang browser Anda dan periksa apakah kesalahan masih ada.
Menghapus cache browser dapat membantu menyelesaikan masalah terkait file yang di-cache atau usang yang dapat menghambat proses aksesibilitas file.
2. Nonaktifkan ekstensi Chrome yang baru ditambahkan
- Buka browser Google Chrome di PC Anda, lalu klik tiga titik untuk membukanya Menu. Pergi ke Lebih Banyak Alat lalu klik Ekstensi.

- Nonaktifkan sakelar untuk semua ekstensi baru.

- Mulai ulang peramban Anda dan periksa apakah kesalahan file:///tmp/error.html tetap ada.
Beberapa ekstensi browser dapat mengganggu pemuatan file. Menghentikan sementara semua ekstensi yang telah Anda pasang dapat memperbaiki kesalahan tersebut.
Cek artikel kami di menghapus ekstensi berbahaya di Chrome untuk lebih banyak langkah.
3. Setel ulang setelan Chrome
- Luncurkan browser Google Chrome, lalu klik tiga titik untuk membuka Menu. Pilih Pengaturan dari menu tarik-turun.

- Di bilah sisi kiri, klik pada Atur ulang pengaturan pilihan.
- Saat diminta, klik pada Mengembalikan pengaturan ke keadaan default pilihan, lalu klik pada Atur ulang pengaturan tombol.

- Tunggu beberapa saat hingga proses selesai dan mulai ulang Chrome.
Langkah-langkah di atas akan mengembalikan browser ke keadaan default, membatalkan modifikasi apa pun yang menyebabkan kesalahan.
- Mode Pembaca Chrome: Cara Mengaktifkan & Menggunakan
- Kesalahan 0xa0430721: Tidak Dapat Memasang Chrome atau Edge [Perbaiki]
- ERR_HTTP2_INADEQUATE_TRANSPORT_SECURITY [Perbaiki]
- Bagaimana cara Menambahkan Gambar Kecil di Chrome? [Cara mudah]
4. Instal ulang Chrome
- Klik Awal tombol, ketik panel kendali, lalu tekan Memasuki.
- Klik Program dan pergi ke Program dan fitur tab.

- Menemukan Google Chrome dalam daftar program yang diinstal, dan klik Copot pemasangan di bagian atas tab.
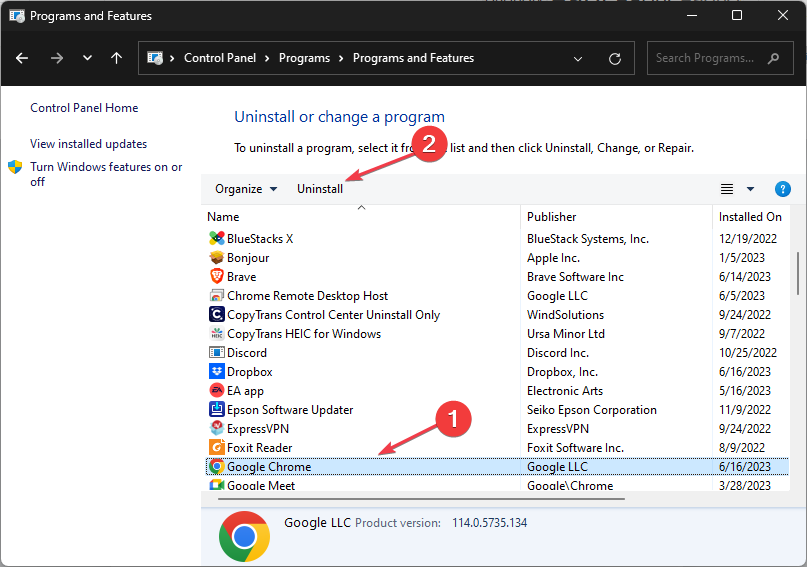
- Sekarang, unduh Google Chrome versi terbaru dari situs web resmi atau MS Store.
- Pasang Chrome dan ikuti petunjuk yang diberikan selama proses pemasangan.
Menginstal ulang Chrome akan menginstal aplikasi baru dengan data tanpa kompromi, menghilangkan semua masalah mendasar di aplikasi sebelumnya.
Atau, baca tentang cara memperbaikinya Chrome tidak terbuka di Windows 11.
Jika Anda memiliki pertanyaan atau saran lebih lanjut, silakan sampaikan di bagian komentar.

![FIX: Penyimpanan di browser Anda untuk Mega penuh [Chrome]](/f/659117d4ff54d0a329aa24c605cff97c.jpg?width=300&height=460)
