Pastikan monitor sepenuhnya kompatibel dengan PC Anda untuk menghindari masalah
- Pastikan Anda menginstal driver grafis terbaru untuk menghindari masalah dengan monitor eksternal.
- Menyetel kartu grafis khusus Anda sebagai prosesor default dapat membantu mengatasi masalah ini.

XINSTALL DENGAN MENGKLIK FILE DOWNLOAD
- Unduh Outbyte Driver Updater.
- Luncurkan di PC Anda untuk menemukan semua driver yang bermasalah.
- Setelah itu, Klik Perbarui & Terapkan yang Dipilih untuk mendapatkan versi driver terbaru.
- OutByte Driver Updater telah diunduh oleh 0 pembaca bulan ini.
Banyak yang menggunakan monitor eksternal dengan laptop mereka karena menawarkan lebih banyak ruang dan kualitas yang lebih baik. Namun, banyak pengguna melaporkan bahwa monitor eksternal tidak menggunakan GPU.
Sayangnya, ini bukan satu-satunya masalah, dan banyak yang melaporkan bahwa a monitor kedua tidak terdeteksi di PC mereka.
Ini bisa menjadi masalah dan memengaruhi kinerja Anda, jadi penting untuk memperbaikinya, dan panduan ini akan menunjukkan cara terbaik untuk melakukannya, jadi mari kita mulai.
Mengapa monitor saya tidak menggunakan GPU?
- Monitor tidak kompatibel dengan standar HDMI atau kabel HDMI.
- Grafik khusus tidak ditetapkan sebagai prosesor grafis default.
Apakah monitor eksternal menggunakan GPU?
Di laptop, grafik terintegrasi merender antarmuka pengguna dan komponen grafik lainnya. Ini berarti grafik terintegrasi juga akan digunakan pada monitor eksternal.
Hanya jika Anda memulai aplikasi yang menuntut, seperti video game, laptop Anda akan dipaksa untuk beralih ke GPU khusus.
Setelah melakukan itu, tidak masalah jika game ditampilkan di layar internal atau eksternal, game tersebut akan berjalan di GPU khusus Anda.
Apa yang dapat saya lakukan jika monitor eksternal tidak menggunakan GPU?
Sebelum kita mulai, ada satu hal yang perlu Anda periksa:
- Pastikan kabel dan port Anda kompatibel dengan monitor Anda.
1. Instal ulang driver grafis
- Tekan Windows kunci + X dan pilih Pengaturan perangkat.
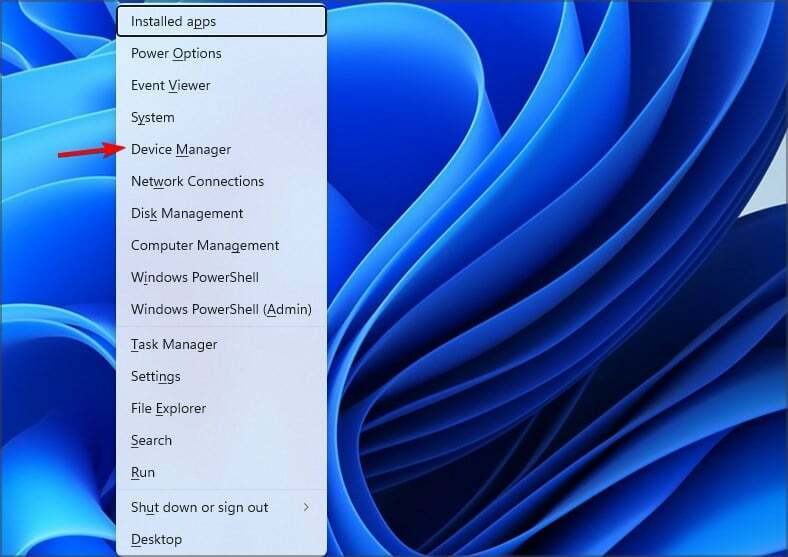
- Temukan kartu grafis Anda. Klik kanan dan pilih Copot pemasangan perangkat.

- Jika tersedia, periksa Hapus perangkat lunak driver untuk perangkat ini dan klik Copot pemasangan.

Setelah driver dihapus, Anda perlu melakukannya perbarui driver grafis dan periksa apakah itu menyelesaikan masalah.
Saat menghapus driver Anda, beberapa pengguna merekomendasikan untuk menggunakan Menampilkan Driver Uninstaller, jadi Anda mungkin ingin mencobanya juga.
2. Tetapkan GPU pilihan
- Membuka Panel Kontrol Nvidia.
- Pilih Kelola Pengaturan 3D.

- Sekarang pergi ke Pengaturan Program.
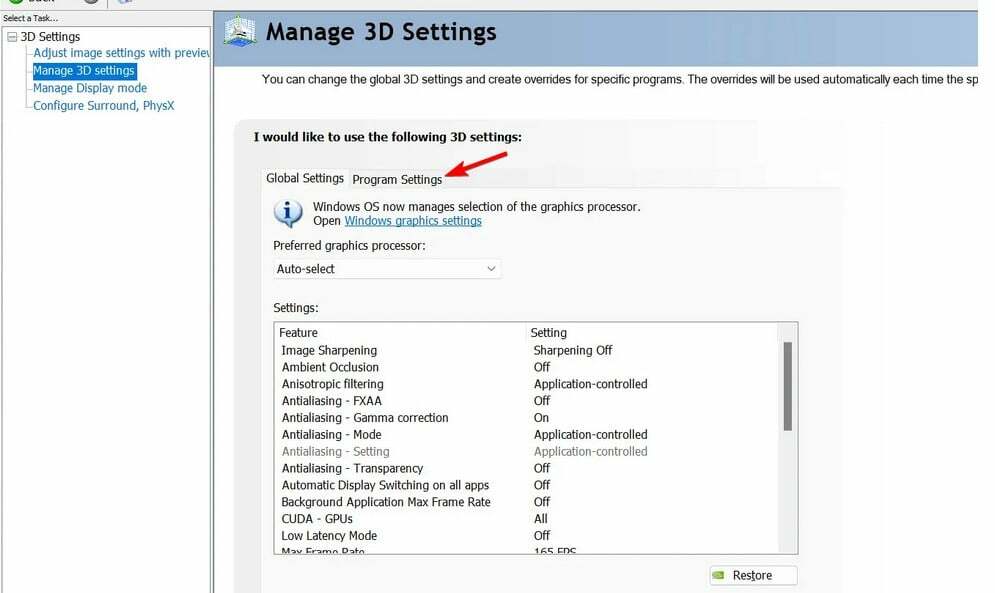
- Pilih aplikasi yang ingin Anda gunakan untuk GPU Anda.
- Mengatur Prosesor grafis yang disukai ke Prosesor Nvidia berkinerja tinggi.
- Mulai aplikasi dan pindahkan ke layar eksternal.
Seperti yang Anda lihat, ini adalah masalah kecil, dan ini adalah perilaku normal karena monitor eksternal tidak menggunakan GPU secara default.
- Gujarati Indic Input 3 Tidak Berfungsi di Windows 11 [Perbaikan]
- SESSION1 INITIALISASI GAGAL BSoD: Cara Memperbaikinya
- Kesalahan 8007007e: Bagaimana Cara Memperbaikinya di Windows 10 & 11?
- Pemeriksaan Kesehatan PC Tidak Menunjukkan Hasil: 3 Cara Memperbaikinya
Namun, ada masalah yang lebih serius yang dapat Anda temui, salah satunya adalah monitor eksternal tidak terdeteksi setelah tidur, namun, kami memperbaikinya dalam panduan terpisah.
Metode apa yang Anda gunakan untuk memperbaiki masalah ini, beri tahu kami di komentar di bawah.
Masih mengalami masalah? Perbaiki dengan alat ini:
SPONSOR
Beberapa masalah terkait pengemudi dapat diselesaikan lebih cepat dengan menggunakan solusi pengemudi yang disesuaikan. Jika Anda masih mengalami masalah dengan driver Anda, cukup instal Pembaruan Driver OutByte dan segera aktifkan dan jalankan. Jadi, perbarui semua driver dan perbaiki masalah PC lainnya dalam waktu singkat!


