Kami biasanya cenderung membuka jendela yang berbeda dari aplikasi yang sama saat bekerja pada sistem Windows 10 kami. Meskipun ini dapat membuat tampilan lebih mudah bagi Anda, Taskbar mulai ramai. Namun, hal baiknya adalah, Windows 10 hadir dengan opsi untuk mengelompokkan ikon bilah tugas dan itu biasanya pengaturan default, jadi jendela ikon serupa harus dikelompokkan bersama secara otomatis. Tetapi, beberapa pengguna menghadapi masalah, di mana ini tidak terjadi pada mereka.
Jadi, hari ini, dalam posting ini, kami akan menjelaskan cara mengelompokkan ikon serupa di taskbar Windows 10 dan menghemat banyak ruang Taskbar. Mari kita lihat caranya.
Metode 1: Menggunakan Pengaturan Bilah Tugas
Langkah 1: Klik kanan pada Bilah tugas dan pilih Pengaturan bilah tugas dari menu.

Langkah 2: Dalam Pengaturan jendela, pergi ke sisi kanan panel, gulir ke bawah dan di bawah Gabungkan tombol bilah tugas, atur bidang ke Selalu sembunyikan label.
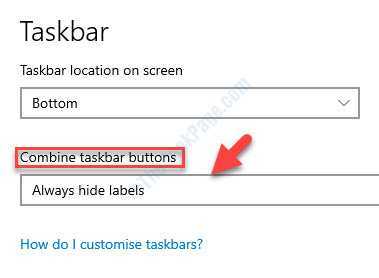
Ini akan membantu Anda mengelompokkan ikon bilah tugas serupa di PC Windows 10 Anda.
Jika mau, Anda juga dapat menggunakan "Saat bilah tugas penuh” seperti yang dijelaskan di bawah ini.
Ada dua opsi lain:
- Saat bilah tugas penuh - Anda dapat menggunakan ini ketika Anda memiliki banyak aplikasi yang terbuka dan Anda ingin menggabungkannya bersama-sama untuk menghemat ruang.
- Tidak pernah - Memilih opsi ini akan menyebarkan aplikasi dengan ikon terpisah untuk masing-masing di bilah tugas dan tidak menyatukannya meskipun jumlah jendela yang terbuka.
Namun, jika Anda ingin melakukan perubahan pada lebih dari satu komputer, maka Anda dapat mengubah pengaturan registri seperti yang ditunjukkan di bawah ini.
Metode 2: Dengan Membuat Perubahan pada Pengaturan Registri
Langkah 1: tekan Menang + R tombol bersama-sama pada keyboard Anda untuk membuka Jalankan perintah.
Langkah 2: Dalam Jalankan perintah jendela, ketik regedit dan pukul Memasukkan untuk membuka Editor Registri jendela.

Langkah 3: Dalam Editor Registri jendela, navigasikan ke jalur di bawah ini:
HKEY_CURRENT_USER\Software\Microsoft\Windows\CurrentVersion\Policies\Explorer
Sekarang, pergi ke sisi kanan jendela, pilih nilai DWORD Tidak Ada Pengelompokan Tugas dan pukul Menghapus.

*Catatan - Jika bidang data Nilai diatur ke 1, maka pengelompokan ikon Taskbar dinonaktifkan.
Itu saja. Metode ini akan membantu Anda mengelompokkan ikon serupa di bilah tugas Windows 10 Anda.


