Inilah cara Anda dapat menyesuaikan Terminal dengan kebutuhan spesifik Anda
- Terminal Windows memiliki banyak fitur yang dapat digunakan pengguna untuk memperluas fungsinya.
- Saat menerapkan perubahan pada Terminal, Anda harus berhati-hati dengan beberapa pengaturan; mereka dapat mempengaruhi fungsi normal PC Anda.
- Itu datang sebagai alat baris perintah default untuk Windows 11 dan bekerja dengan baik dengan Command Prompt dan PowerShell; tidak perlu instalasi baru.

Terminal Windows adalah aplikasi dengan Windows 11 sebagai alat baris perintah default. Itu menggantikan Host Konsol Windows (conhost.exe), awalnya menyimpan tujuan yang sama.
Ini bekerja dengan baik dengan aplikasi lain seperti Command Prompt, Bash, PowerShell, Konektor Azure, dll. membuat pengguna menjalankan semuanya menggunakan Terminal.
Apa itu Terminal Windows dan apa fungsinya?
Terminal Windows adalah antarmuka baris perintah lintas platform yang dapat Anda gunakan untuk mengakses banyak shell, seperti PowerShell, Command Prompt, dan Bash. Ini adalah alat penting bagi pengembang dan administrator sistem untuk merampingkan produktivitas.
Beberapa fiturnya termasuk kemampuan untuk menjalankan beberapa tab, dan mendukung karakter Unicode dan UTF-8, pintasan, penggunaan panel, kemampuan untuk mengubah latar belakang dan warna, antara lain. Itu salah satu alat terbaik yang diperkenalkan Microsoft; satu harus unduh dari Microsoft App Store untuk versi sebelumnya.
Di Windows 11, tidak ada penginstalan, dan Anda dapat menjalankannya bersama dengan alat baris perintah lainnya. Artikel ini akan membahas beberapa cara pengguna dapat mengubah pengaturan Terminal menggunakan beberapa langkah untuk mencapai hasil akhir.
Bagaimana saya bisa mengubah pengaturan Terminal Windows 11?
1. Ubah skema warna Terminal
- Pergi ke Mulai Mencari kotak, ketik Terminal, dan pilih Membuka pilihan.

- Klik panah ke bawah dan pilih Pengaturan pilihan untuk membuka halaman pengaturan.

- Di sisi kiri, pilih Skema warna pilihan.

- Buka opsi dropdown dan pilih warna yang Anda suka.
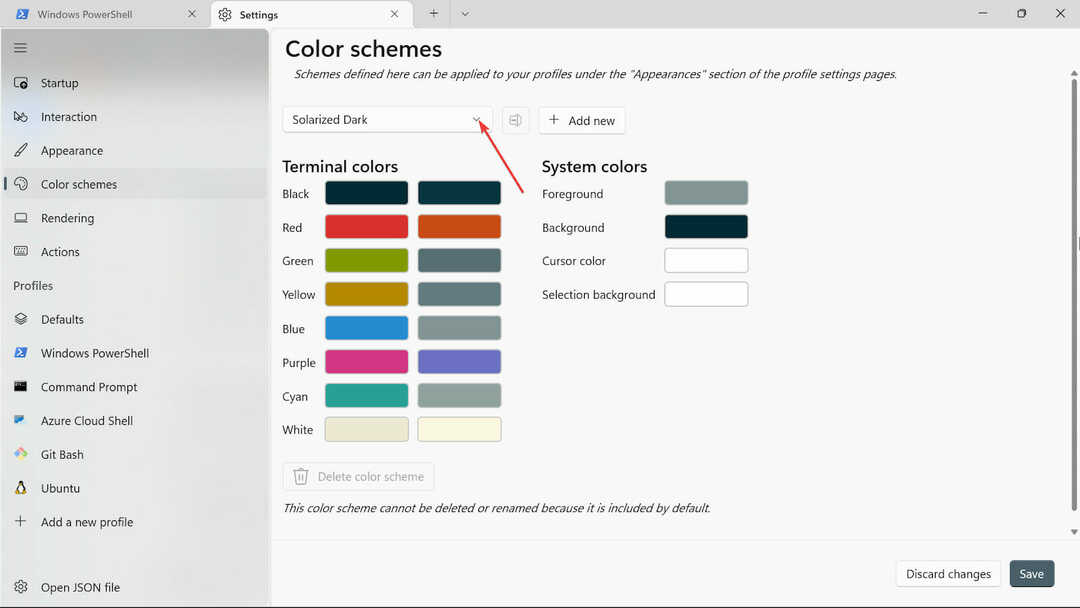
- Klik tanda tambah untuk menambahkan pilihan warna lain seperti Latar belakang, Warna kursor, Latar belakang pemilihan, Dan Warna depan.

- Beri nama dengan mengklik Ganti nama tombol.
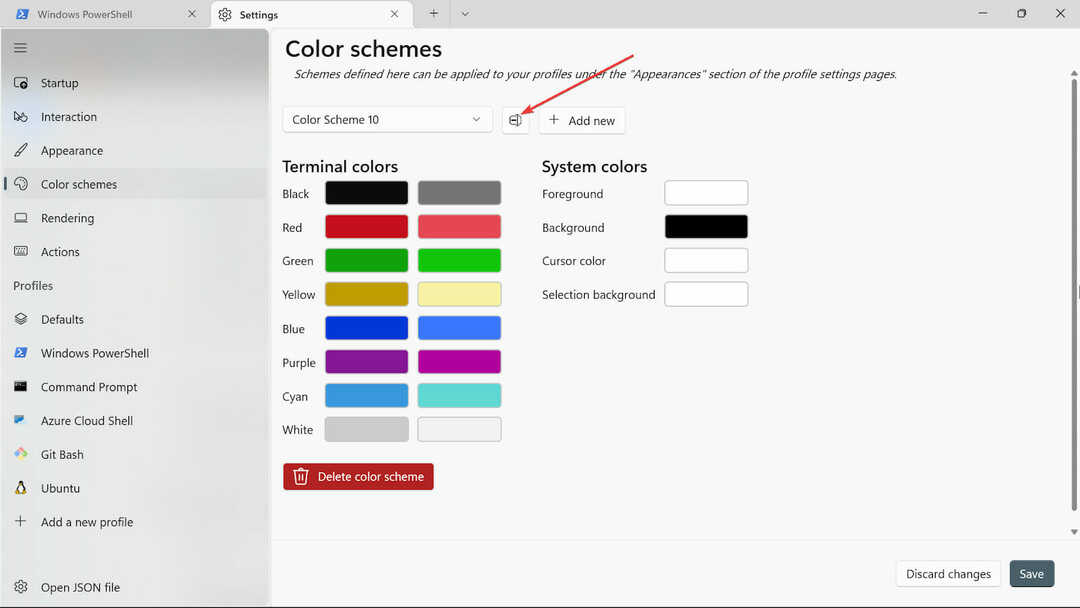
- Simpan skema warna Anda dengan mengklik tombol Simpan.

- Ulangi prosedur yang sama untuk warna sistem lainnya, tetapi sekarang kita akan menggunakan color picker.
- Setelah prosedur selesai, simpan perubahan dengan mengklik Menyimpan tombol.
- Eksklusif: Kacamata AR untuk Lenovo Legion Go, Tanggal Rilis & Gambar BARU
- 2 Cara Cepat Mereset File History di Windows 10 & 11
- Cara Mengelola Alamat Perangkat Keras Acak Windows 11
2. Ubah tampilan Terminal
- Pergi ke Mulai Kotak pencarian, jenis Terminal, dan pilih Membuka pilihan.
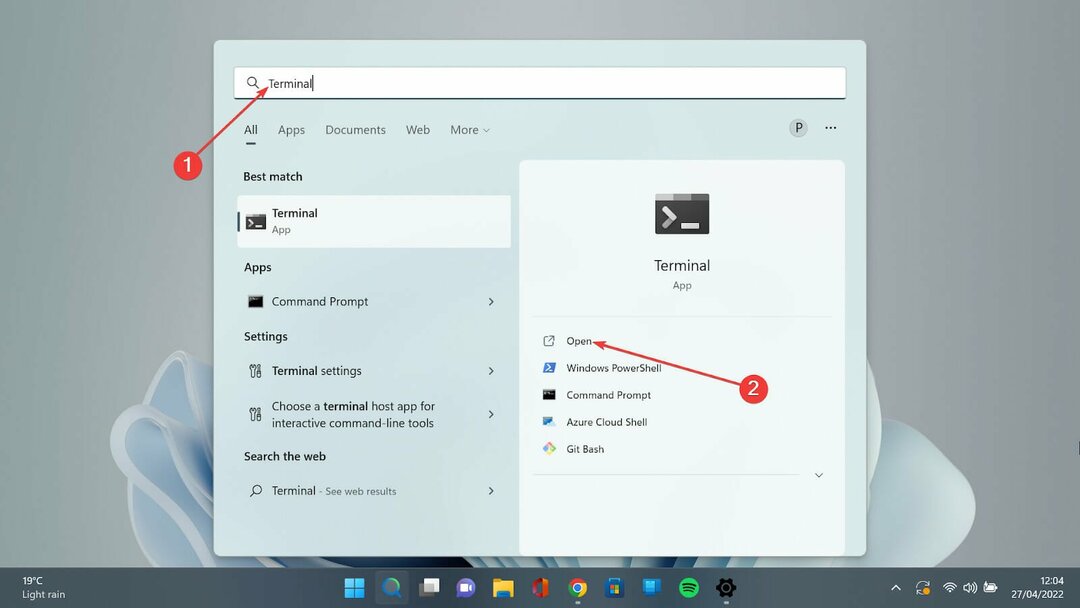
- Tekan panah ke bawah dan pilih Pengaturan pilihan untuk membuka halaman pengaturan.
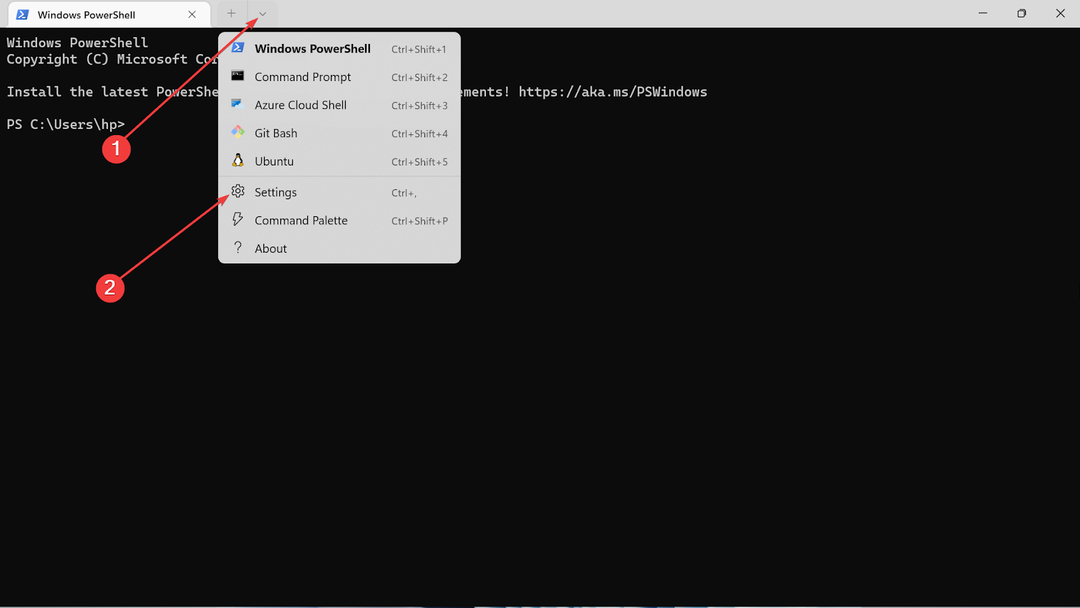
- Klik pada Penampilan tab.

- Di bawah tema, Anda memiliki tiga opsi: Gunakan tema Windows, Lampu, Dan Gelap. Pilih salah satu yang Anda suka.

- Beralih ke Selalu tampilkan tab, Sembunyikan bilah judul (perlu diluncurkan kembali), Gunakan judul terminal aktif sebagai judul penghargaan tombol aktif. Jika Anda tidak menginginkannya, Anda dapat mematikannya.
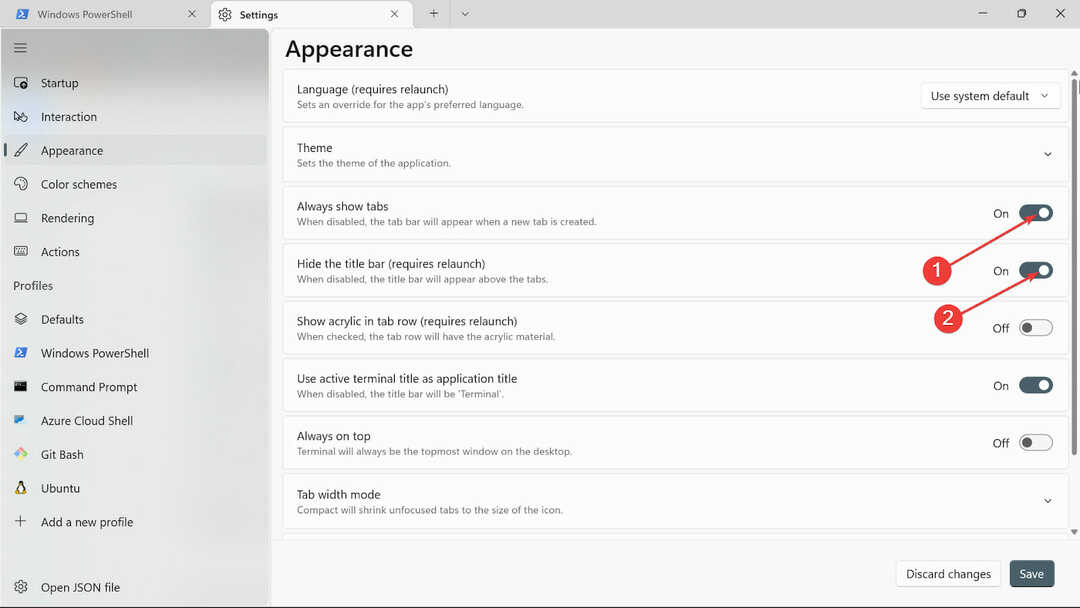
- Beralih ke Selalu di atas tombol ke Pada.

- Di Modus lebar tab, memilih Setara.

- Di Animasi panel pilihan, alihkan tombol untuk menyalakannya.

- Simpan perubahan dengan mengklik Menyimpan tombol.

3. Ubah latar belakang Terminal
- Pergi ke Mulai Kotak pencarian, jenis Terminal Windows, dan pilih opsi Buka.

- Pilih panah ke bawah dan pilih Pengaturan pilihan untuk membuka halaman pengaturan.

- Pilih jenis profil yang Anda gunakan dan klik Penampilan tab.

- Klik pada Gambar latar belakang opsi dan telusuri jalur gambar untuk mengunggahnya.
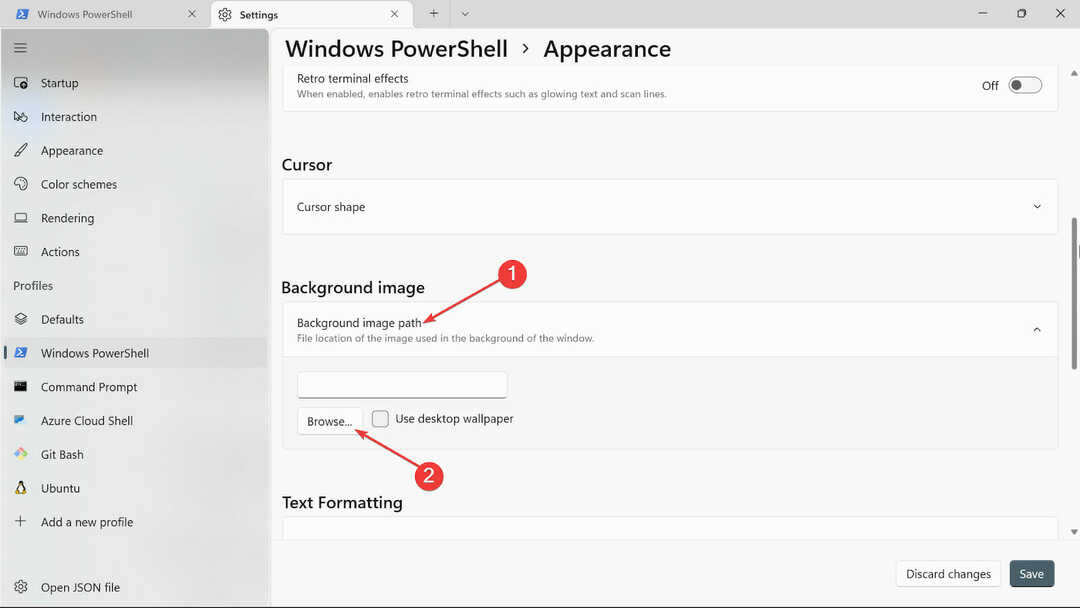
- Pilih jenis dari Node peregangan gambar latar belakang.
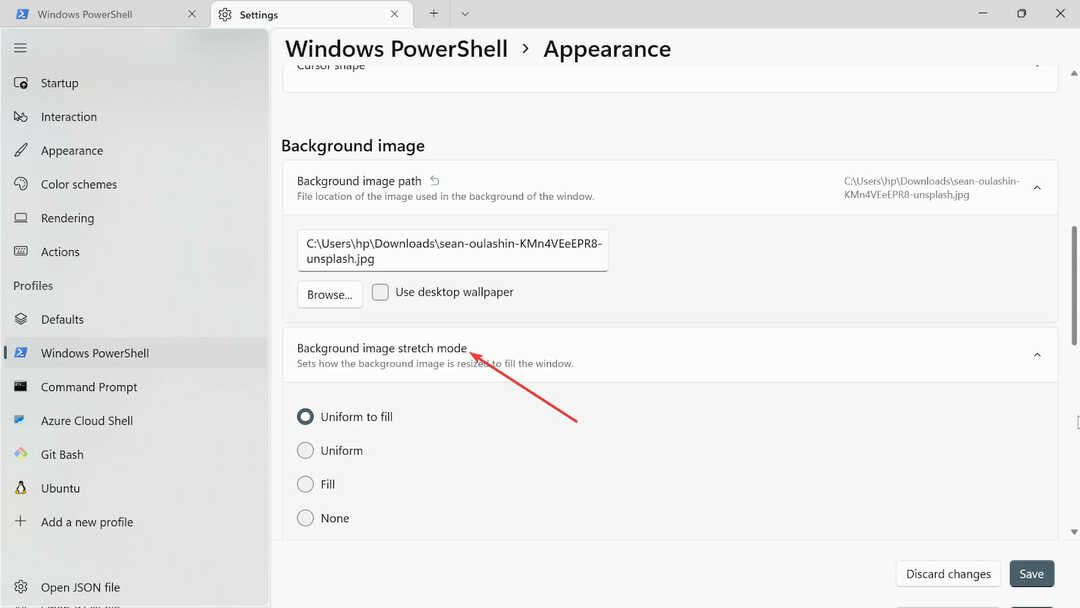
- Lanjutkan dan pilih Perataan gambar latar belakang.
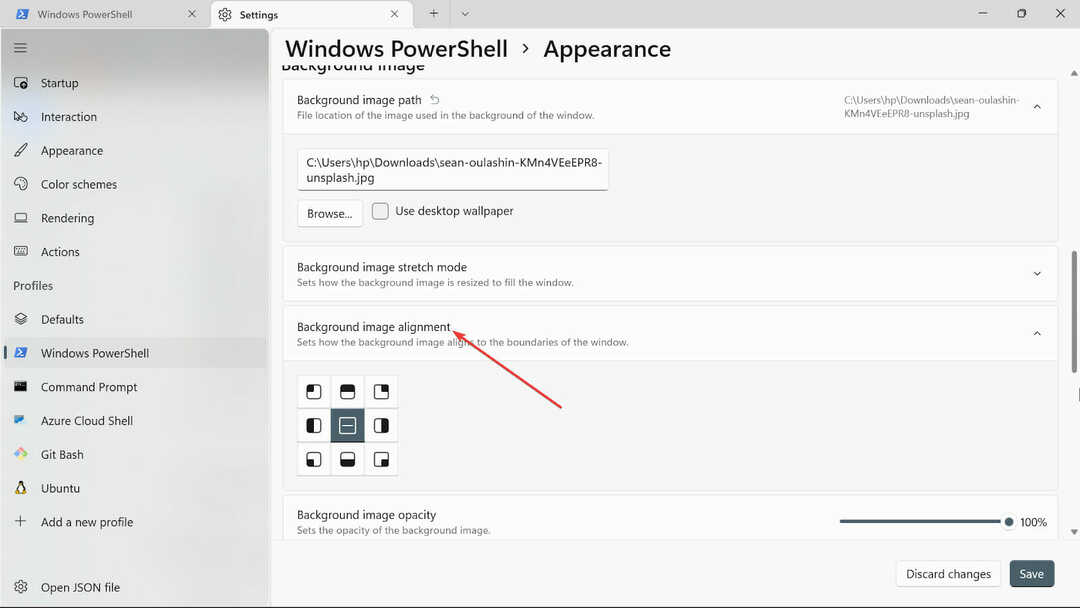
- Memilih Opasitas gambar latar belakang.
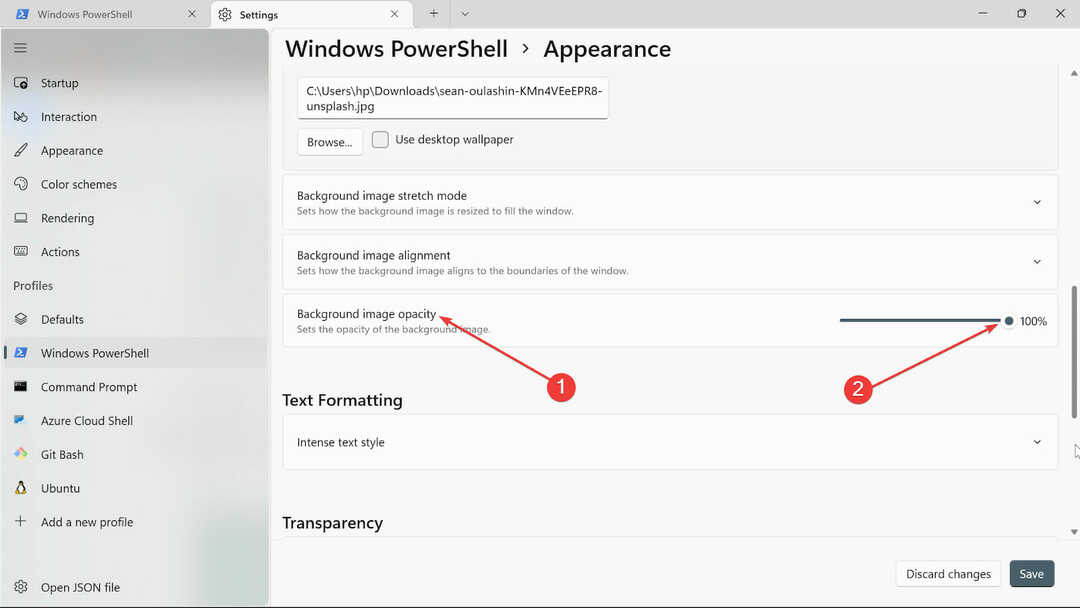
- Klik pada Menyimpan tombol untuk menyimpan perubahan. Kunjungi Terminal Anda dan lihat perubahannya.
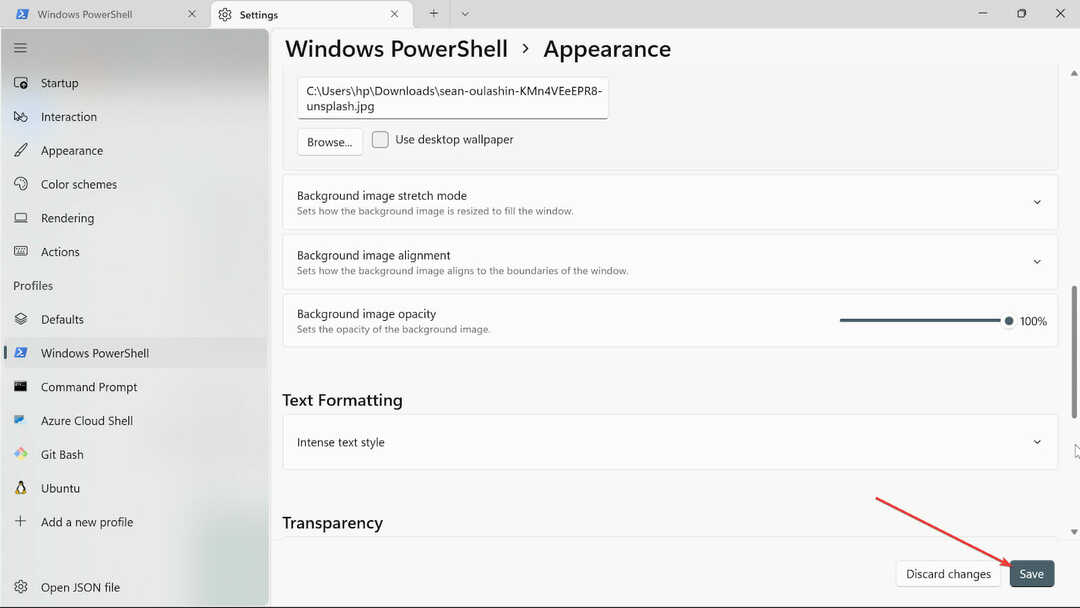
4. Ubah pengaturan pengaktifan
- Pergi ke Mulai Kotak pencarian, jenis Terminal Windows, dan pilih opsi Buka.
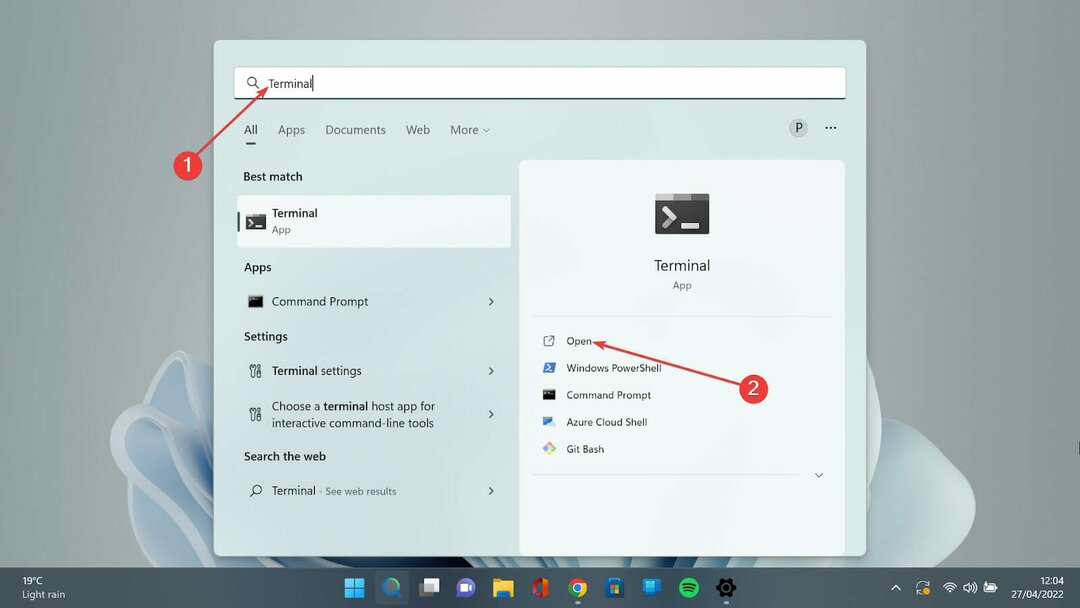
- Tekan panah ke bawah dan pilih opsi Pengaturan untuk membuka halaman pengaturan.
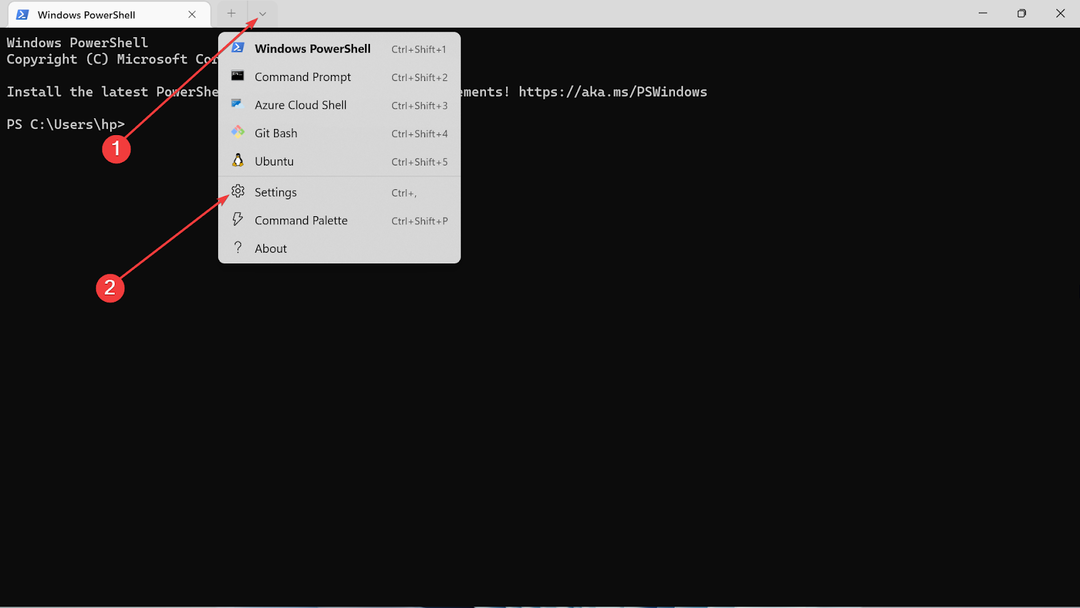
- Pilih Startup di sisi kiri pengaturan.

- Pada dropdown Profil default, ada tiga opsi: Windows PowerShell, Command prompt, dan Azure Cloud Shell. Pilih salah satunya.

- Beralih ke Luncurkan saat startup mesin tombol ke Pada jika Anda ingin opsi yang dipilih segera dimulai setelah mesin dinyalakan.
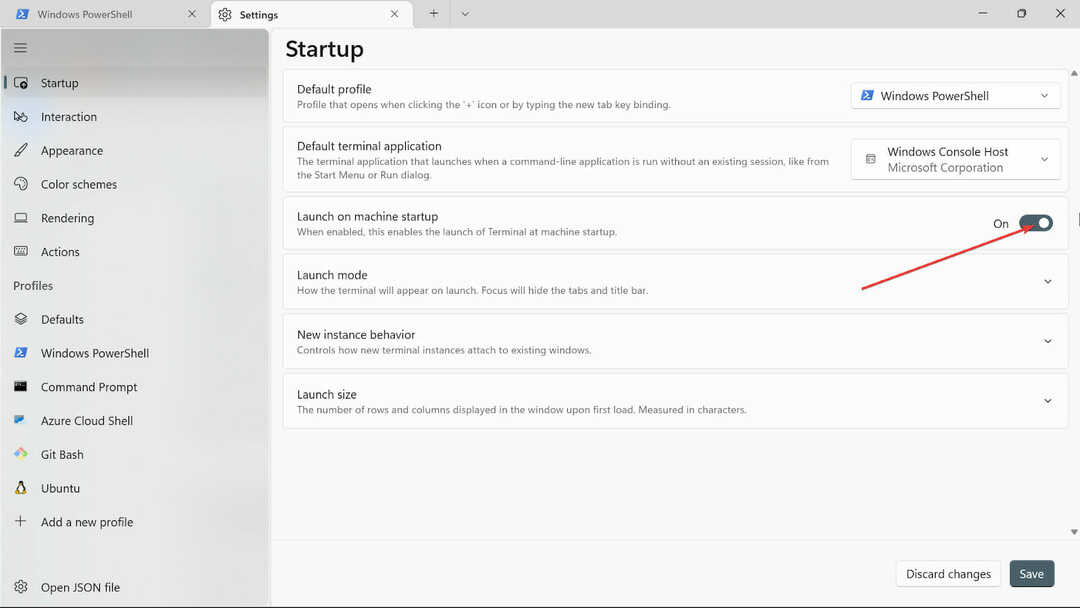
- Di Modus peluncuran, memilih Modus default. Itu Dimaksimalkan mode menampilkan Terminal di seluruh layar dengan tab yang terlihat; tidak ada tab yang terlihat dalam mode layar penuh. Itu Fokus mode melibatkan penggunaan pintasan keyboard untuk mengakses tab, sedangkan Terminal adalah layar penuh dalam fokus yang Dimaksimalkan.
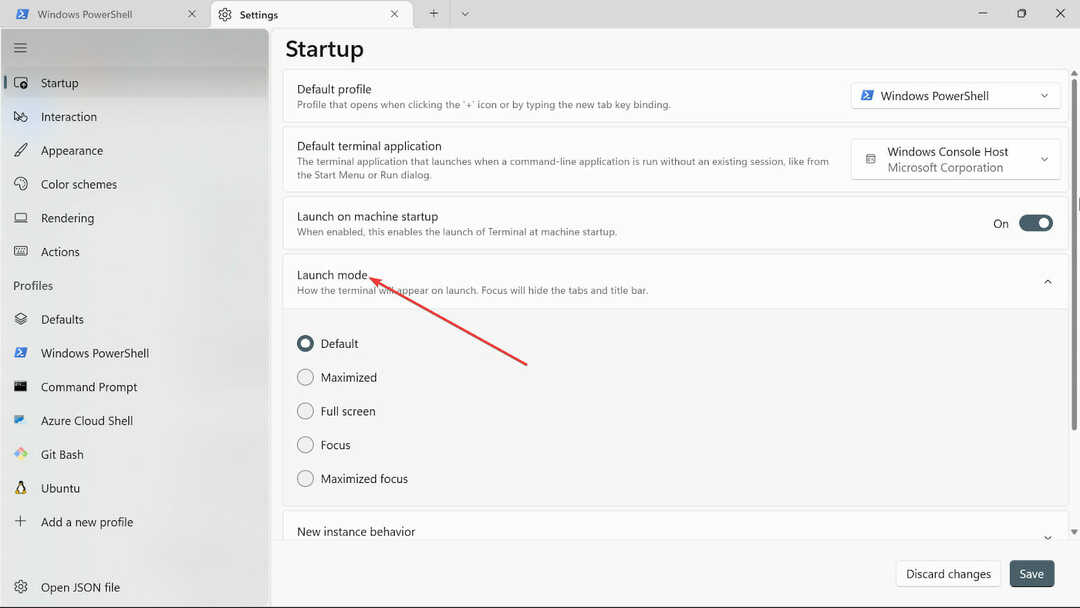
- Di Perilaku contoh baru pilihan, pilih Lampirkan ke jendela yang terakhir digunakan.

- Di Ukuran peluncuran pilihan, pilih ukuran Kolom Dan Baris.

- Simpan perubahan dengan mengklik Menyimpan tombol.
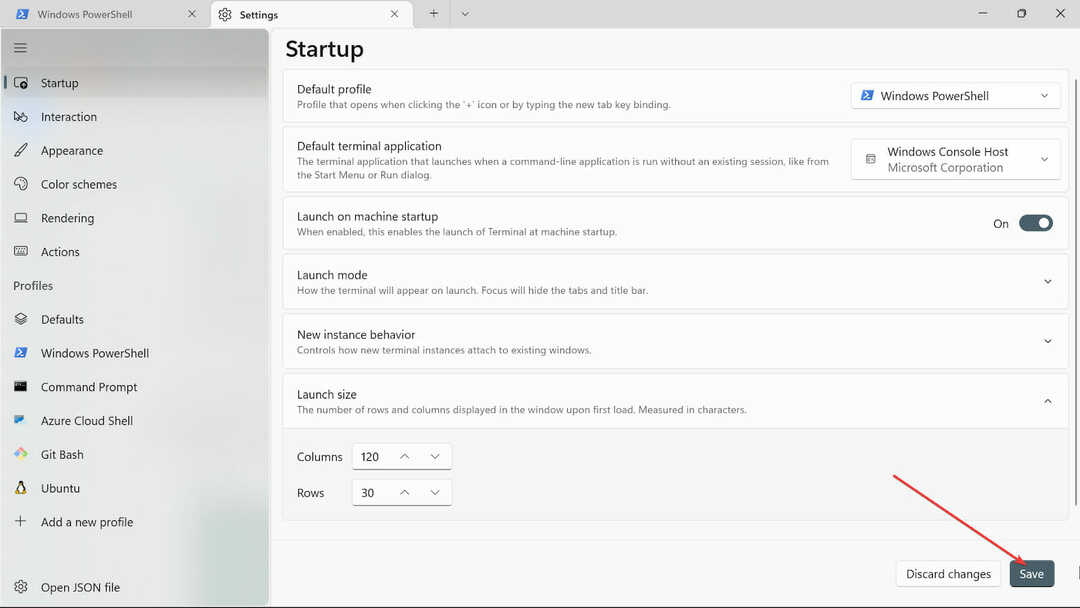
5. Ubah pengaturan Interaksi
- Pergi ke Mulai Kotak pencarian, jenis Terminal Windows, dan pilih Membuka pilihan.

- Klik panah ke bawah dan pilih Pengaturan pilihan untuk membuka halaman pengaturan.

- Pilih Interaksi tab di sisi kiri.
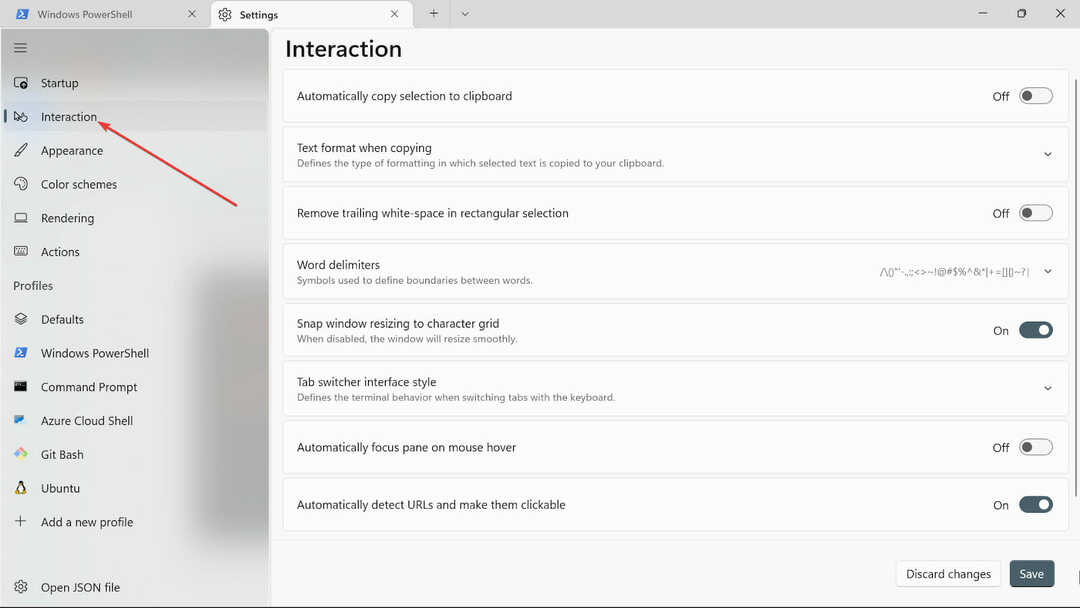
- Memilih Format teks saat menyalin dan pilih Hanya teks biasa pilihan.
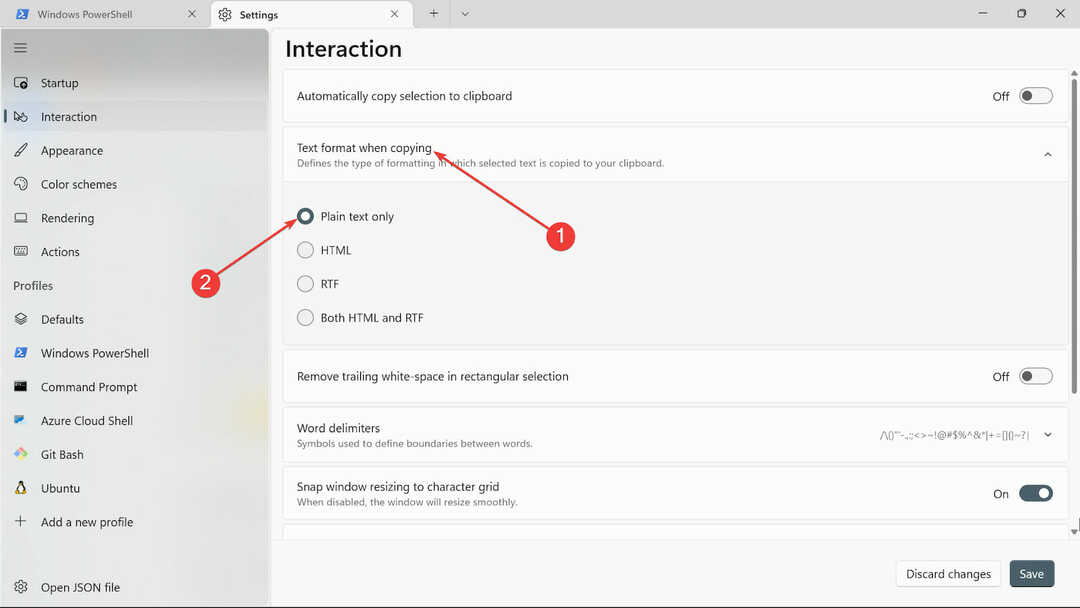
- Pada Hapus trailing white-space dalam bentuk persegi panjang opsi, Anda dapat menyalakannya atau membiarkannya jika Anda ingin menghilangkan ruang putih.
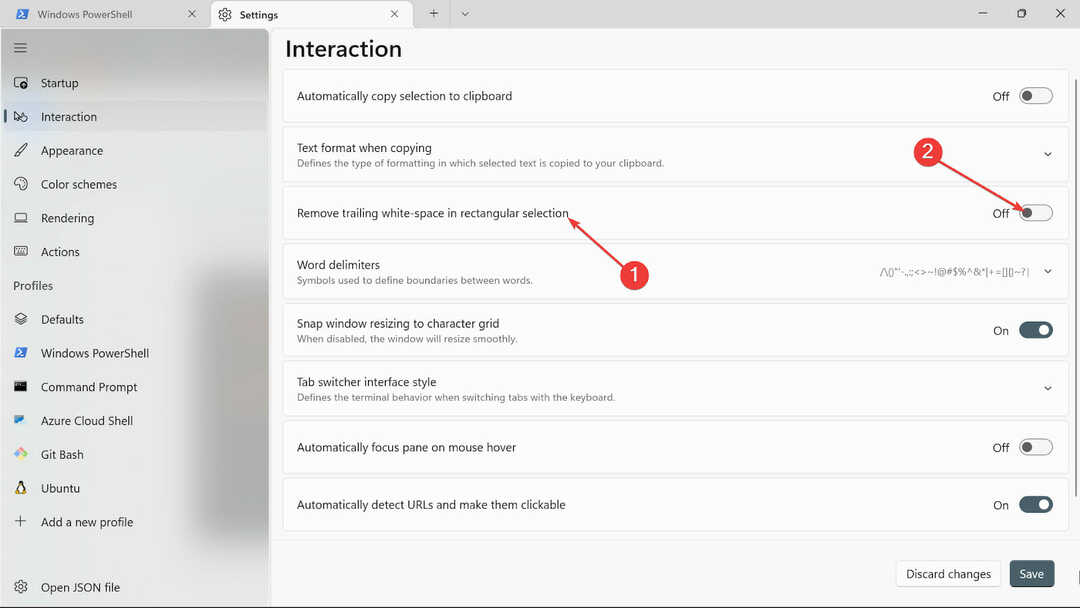
- Dalam Pembatas kata opsi, masukkan karakter yang Anda inginkan.

- Beralih ke Ubah ukuran jendela menjadi kisi karakter tombol untuk mengubah ukuran Terminal Jendela.
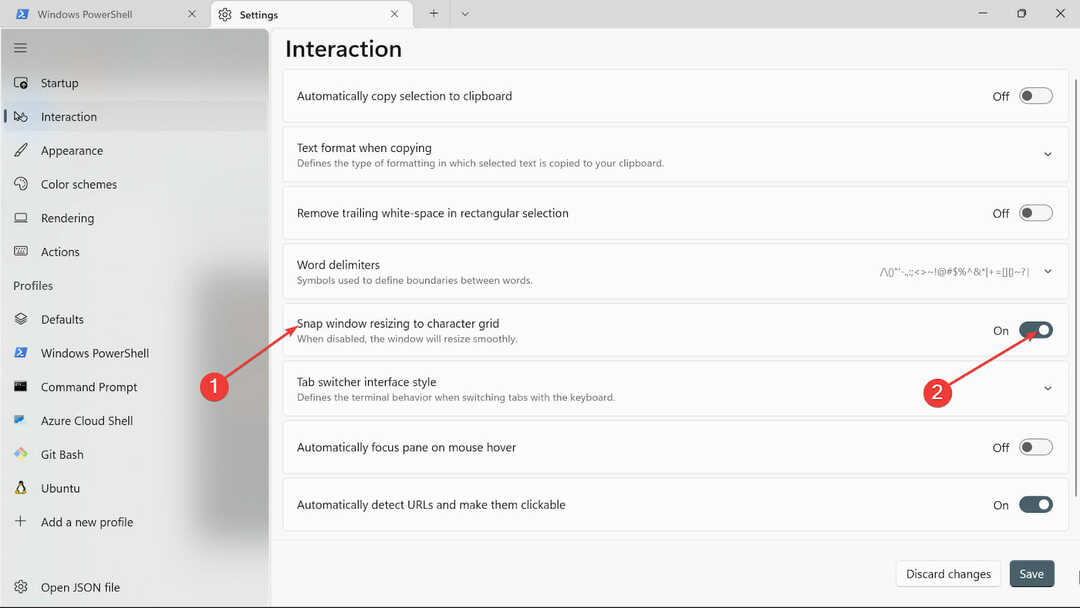
- Di kategori gaya peralihan tab, pilih jenis yang sesuai dengan Anda.
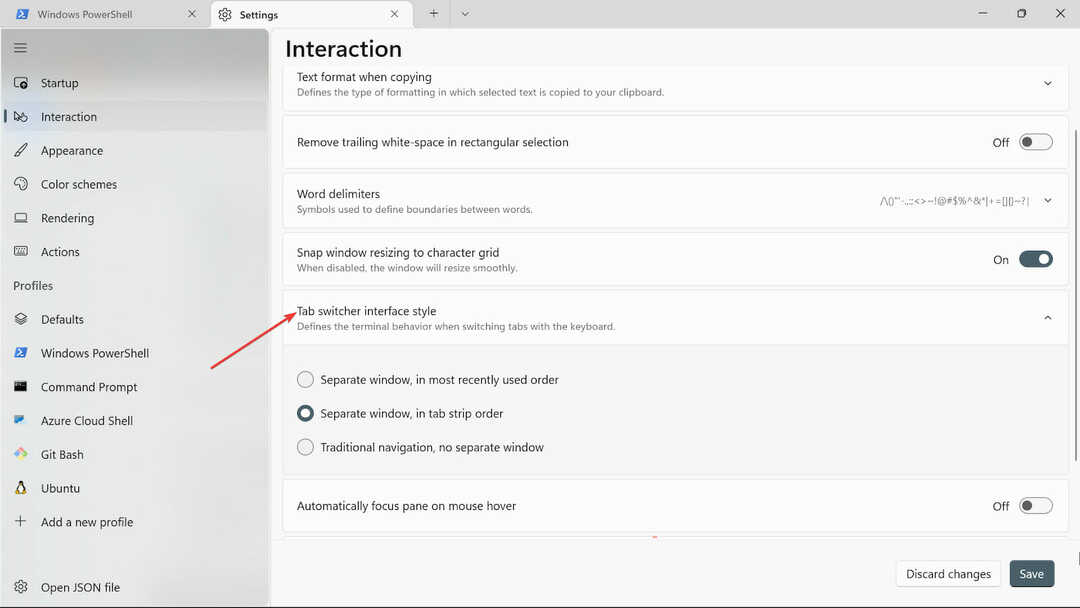
- Di Panel fokus secara otomatis pada mouse hover pilihan, Anda dapat mengubahnya Pada atau biarkan saja Mati sesuai dengan kebutuhan Anda.
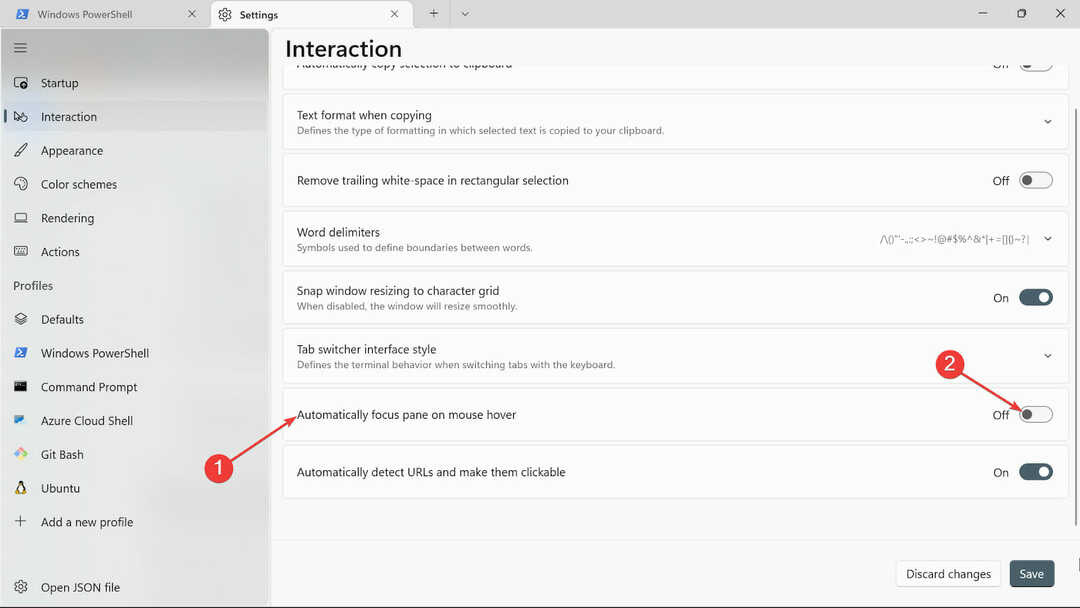
- Navigasi ke Secara otomatis mendeteksi URL dan membuatnya dapat diklik tab dan alihkan untuk mengaktifkannya.

- Terapkan perubahan dengan mengklik Menyimpan tombol.

Bagaimana saya bisa membuka Terminal Windows 11?
1. Menggunakan pintasan keyboard
- tekan Windows kunci + X untuk membuka opsi.
- Pilih Terminal Windows (Admin) pilihan.

2. Menggunakan konsol Jalankan
- tekan Windows kunci + R pada keyboard ke konsol Run yang kosong.
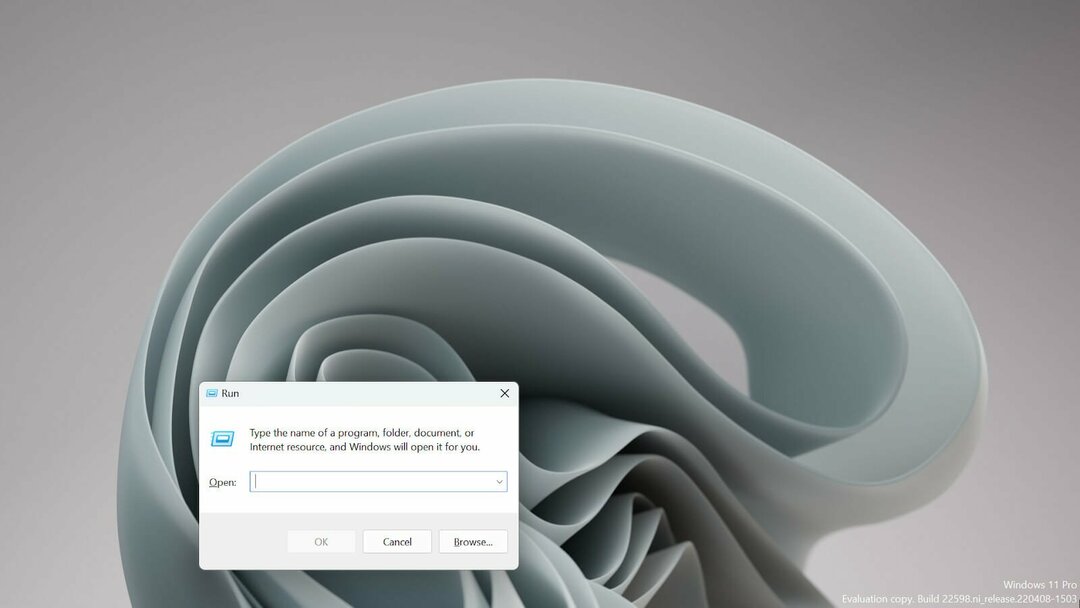
- Jenis wt.exe dan pukul Memasuki untuk membuka Terminal Windows.

Apakah Terminal dan Command Prompt sama?
Tidak, mereka tidak sama. Tidak seperti Command Prompt yang menawarkan eksekusi perintah dasar, Terminal Windows adalah alat lintas platform yang juga berfungsi di Linux dan macOS.
Nilai tambah besar lainnya untuk Termina adalah mendukung shell seperti Bash, ZSH, dan lainnya, menjadikannya alat yang hebat untuk pengembang yang dapat menggunakannya di lingkungan yang berbeda.
Singkatnya, perbedaan utama di antara mereka adalah bahwa Terminal adalah lingkungan berbasis UNIX yang menggunakan bahasa bash, sedangkan Command Prompt terbatas pada perintah MS-DOS tanpa kemampuan skrip apa pun.
Beberapa pengguna menjadi khawatir ketika mereka mendengar bahwa Windows Terminal adalah baris perintah default tetapi tidak ada yang perlu dikhawatirkan karena ia menawarkan lebih dari sekedar Command Prompt.
Dan, bagaimanapun juga, ada beberapa cara untuk melakukannya mengubah default dan gunakan yang Anda sukai.
Jika Anda menghadapi masalah, Anda dapat memperbaiki masalah tersebut melalui yang baru instalasi Terminal Windows.
Beri tahu kami pengaturan Terminal Windows 11 mana yang membuat Anda terkesan. Berikan komentar di bagian di bawah ini.


