Gunakan pengaturan bawaan atau perintah khusus
- Saat tampilan Outlook diubah, perbaikan cepatnya adalah mengatur ulang ke pengaturan default.
- Biasanya, ini adalah pembaruan, perubahan yang tidak disengaja, atau add-in yang memicu masalah.
- Anda harus mengidentifikasi apa yang mengubah tampilan Outlook untuk mencegah masalah muncul kembali.

Outlook telah menjadi pengelola email masuk, menawarkan berbagai fitur, termasuk mengelola kalender, menyimpan kontak, dan melacak tugas. Dan itu perlu rapi untuk pengalaman yang menyenangkan. Itu sebabnya kita harus tahu cara mengatur ulang tampilan Outlook.
Jika perubahan terbaru mempersulit pekerjaan di Outlook atau tampilan kustom mengubah posisi ikon, ini akan menghambat produktivitas. Dan mengapa membuang waktu untuk membiasakan diri dengan antarmuka baru jika Anda cukup mengatur ulang tampilan? Baca terus untuk mengetahui semua tentang itu!
Mengapa tampilan Outlook saya berubah?
Berikut adalah alasan utama Anda menemukan ikon disusun ulang atau tampilan kotak masuk Outlook berubah menjadi kecil:
- Perubahan yang tidak disengaja: Dalam banyak kasus, ternyata pengguna secara tidak sengaja mengubah pengaturan tampilan tampilan, yang mengubah posisi ikon di Outlook.
- Menjalankan versi usang: Sering kali, menjalankan versi aplikasi yang kedaluwarsa dapat menyebabkan ketidakkonsistenan dan menjadi penghalang untuk fungsi yang efektif.
- Pembaruan untuk Outlook: Beberapa pembaruan dimaksudkan untuk meningkatkan pengalaman pengguna dengan mengubah antarmuka dan memposisikan ulang item secara optimal. Jadi, jika tampilan Outlook diubah, bisa jadi pembaruan baru yang harus disalahkan.
- Profil pengguna rusak: Untuk beberapa pengguna, profil yang rusak adalah penyebab utamanya. Ini dapat mengubah setelan penskalaan, membuat kotak masuk terlihat lebih kecil atau lebih besar, membuat beberapa opsi tidak dapat digunakan, atau bahkan menyebabkan Tampilan Outlook tidak menampilkan konten email.
- Add-in atau aplikasi pihak ketiga yang bentrok: Meskipun add-in dimaksudkan untuk meningkatkan fungsionalitas, ini sering kali bertentangan dengan Office 365 dan menjadi alasannya Tampilan Outlook berubah sendiri.
Apa pun penyebab masalahnya, Anda selalu dapat mengatur ulang tampilan Outlook untuk mengembalikan semuanya seperti semula.
Bagaimana cara menyesuaikan atau mengatur ulang tampilan saat ini?
1. Mengatur ulang tampilan dengan pengaturan bawaan
- Membuka Pandangan, pilih kotak masuk yang tampilannya ingin Anda atur ulang, dan klik Melihat di bilah menu.
- Sekarang, klik Ubah Tampilan, lalu pilih Kompak dari menu.

- Atau, Anda dapat mengklik Atur ulang tampilan tombol.
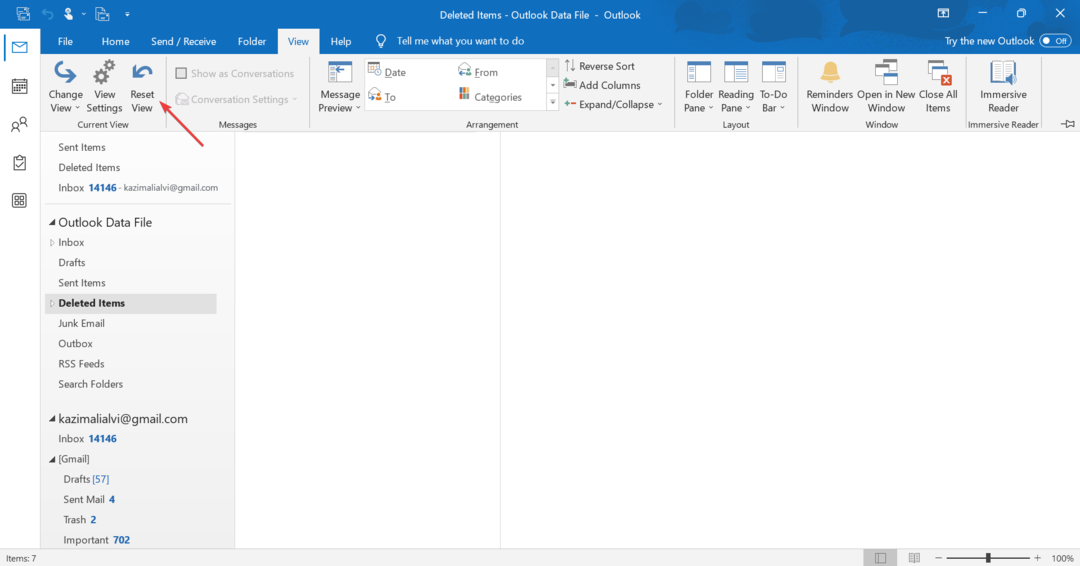
- Klik Ya di prompt konfirmasi.
Yang berdedikasi Atur ulang tampilan tombol membantu mengatur ulang daftar folder, tata letak, dan kolom. Cukup pilih item yang ingin Anda pulihkan tampilan defaultnya di Outlook dan mulai reset.
Dalam kasus Atur ulang tampilan tombol berwarna abu-abu di Outlook, karena tampilan tidak disetel Kompak atau tidak ada perubahan yang dilakukan pada pengaturan awal.
2. Menyetel ulang tampilan Outlook dengan perintah
- Tekan Windows + R membuka Berlari.
- Sekarang, rekatkan perintah berikut di bidang teks, lalu tekan Memasuki:
outlook.exe /cleanviews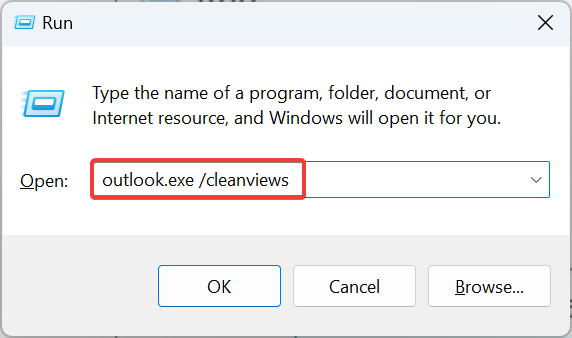
- Ini akan meluncurkan kembali Outlook, dengan semua tampilan kustom disetel ke default.
Jika Anda ingin mengatur ulang pengaturan tampilan default Outlook, opsi cepatnya adalah menjalankan perintah khusus. Ini menghapus semua tampilan kustom atau email yang diterapkan di Outlook.
3. Menyembunyikan bilah Agenda
- Meluncurkan Pandangan, dan klik Melihat di bilah menu di bagian atas.
- Sekarang, klik pada Bilah Agenda pilihan, lalu pilih Mati dari menu tarik-turun.
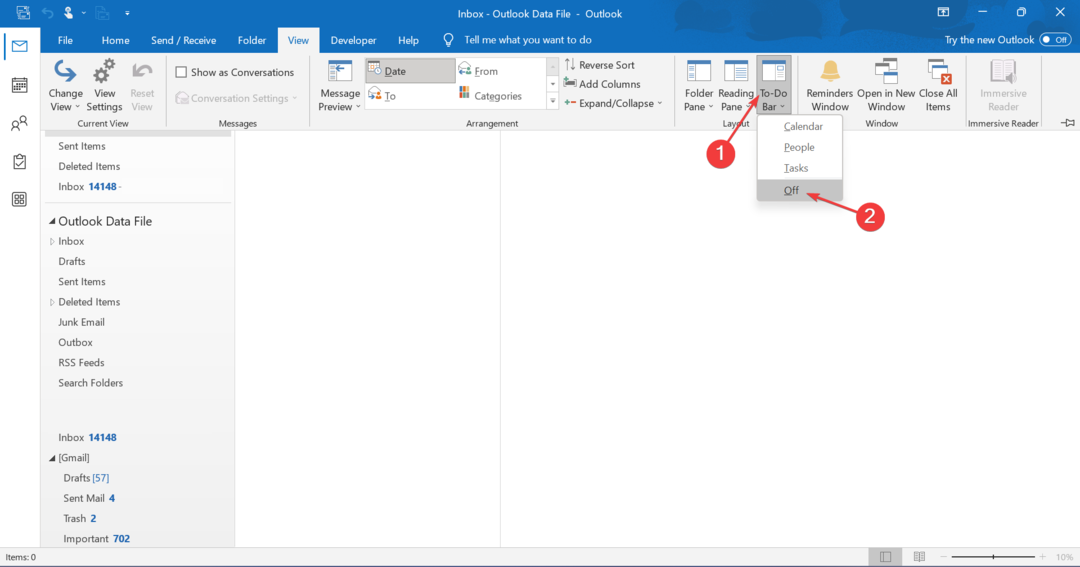
Jika Anda ingin menonaktifkan atau menyembunyikan Bilah Agenda di Outlook, ini dapat dengan mudah dilakukan melalui pengaturan bawaan. Ingat, memilih Mati akan menonaktifkan ketiganya, Kalender, Orang, dan Tugas. Dan Anda dapat mengaktifkannya kembali menggunakan metode yang sama.
- Ini adalah Lokasi File Outlook PST di Windows 11
- Cara Memperbarui Daftar Alamat Global di Outlook
- 3 Cara Anda Dapat Membuat Tugas dari Email di Outlook
- Bagaimana Anda Dapat Mengakses & Melihat Sumber Pesan Email di Outlook
- Cara Mengaktifkan Periksa Ejaan di Outlook
4. Nonaktifkan add-in yang diinstal
- Membuka Pandangan, lalu klik Mengajukan menu di dekat pojok kiri atas.
- Klik Pilihan.
- Pergi ke Tambahan tab, pilih Add-in COM dari menu tarik-turun, dan klik Pergi.

- Sekarang, hapus centang pada kotak di sebelah add-in yang bermasalah atau semuanya jika Anda tidak dapat mengidentifikasi salah satu yang mengubah tampilan Outlook, lalu klik OKE.
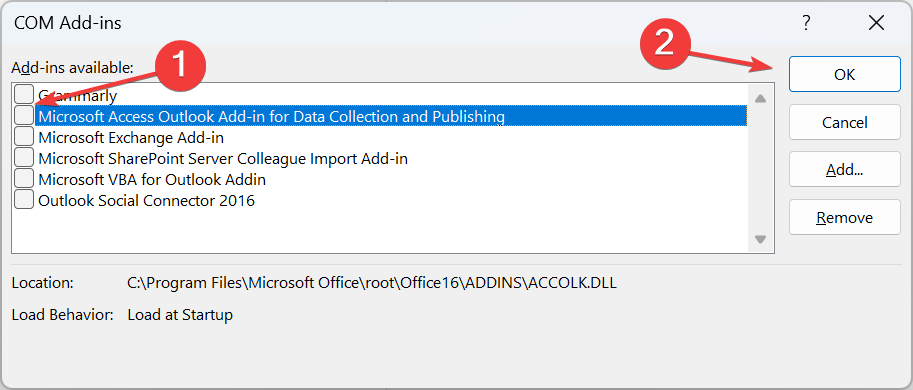
Meskipun bukan cara yang tepat untuk mereset tampilan Outlook, menonaktifkan add-in Outlook dapat membantu memperbaiki berbagai hal saat tampilan, tingkat zoom, atau posisi ikon terus berubah.
Jika Anda tidak dapat menonaktifkan add-in, luncurkan Outlook dalam Mode Aman lalu coba lagi.
Itu untuk semua sekarang! Dengan informasi yang disajikan di sini, Anda dapat mengatur ulang tata letak atau tampilan Outlook. Ingat, mengatur ulang adalah bagian yang lebih mudah. Triknya terletak pada mengidentifikasi apa yang mengubah tampilan. Dan begitu Anda mengetahuinya, masalahnya tidak akan muncul lagi.
Sebelum Anda pergi, cari tahu apa yang harus dilakukan jika Tampilan Outlook tidak menampilkan subjek atau periksa beberapa langkah sederhana untuk mempercepat Outlook ketika berjalan lambat.
Untuk pertanyaan apa pun atau untuk membagikan apa yang memicu perubahan dalam tampilan Outlook dalam kasus Anda, berikan komentar di bawah.


