Menjalankan pemecah masalah keyboard dapat membantu!
- Masalah Spasi, Enter, dan Backspace Tidak Berfungsi pada Windows 11 mungkin disebabkan oleh keyboard yang salah, kotoran di antara tombol, atau driver perangkat yang ketinggalan jaman.
- Cara mengatasinya bisa sesederhana membersihkan keyboard, menjalankan pemecah masalah, atau menginstal ulang drive.
- Teruslah membaca untuk mengetahui semua solusi yang berfungsi secara mendetail.
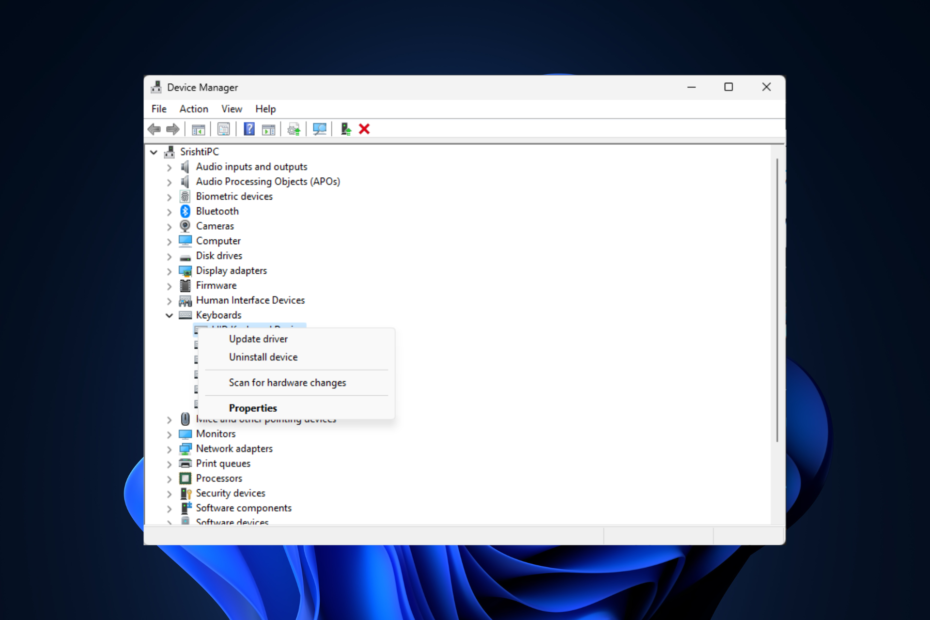
Jika tombol Spasi, Enter, atau Backspace Anda tidak berfungsi di komputer Windows 11 Anda, panduan ini dapat membantu! Masalah ini sebagian besar dilaporkan oleh pengguna desktop dan laptop Lenovo.
Kami akan memberi Anda langkah pemecahan masalah untuk memperbaiki masalah dan membuat keyboard Anda berfungsi dalam waktu singkat.
Mengapa Backspace, Enter, dan Spacebar saya tidak berfungsi?
- Kerusakan fisik – tumpahan, kotoran, atau keausan dapat menyebabkan perangkat tidak berfungsi
- Driver keyboard kedaluwarsa atau bertentangan.
- Pembaruan Windows yang tertunda
- Pengaturan keyboard salah dikonfigurasi seperti tombol Sticky yang diaktifkan.
- Koneksi longgar antara CPU dan keyboard.
Bagaimana cara memperbaiki tombol Spasi, Enter, dan Backspace yang tidak berfungsi di Windows 11?
Sebelum melanjutkan ke langkah mendetail apa pun untuk memperbaiki masalah, lakukan pemeriksaan awal berikut:
- Pasang kembali semua kabel yang terhubung ke komputer Anda dan bersihkan kotoran & kotoran dari keyboard Anda.
- Nyalakan kembali komputer Anda dan tekan tombol Backspace, Enter, dan Spacebar sekaligus selama 5 detik.
- Buka Pengaturan>Aksesibilitas>Keyboard>Aktifkan keyboard di layar.
- Pindai komputer Anda untuk mencari malware.
- Ganti baterai jika Anda memiliki keyboard nirkabel, atau gunakan keyboard eksternal lain untuk mengatasi masalah perangkat keras.
- Setel ulang BIOS, instal semua pembaruan Windows, dan hapus instalan aplikasi yang tidak diinginkan.
1. Jalankan pemecah masalah
- Tekan jendela +SAYA membuka Pengaturan.
- Pergi ke Sistem, Kemudian Memecahkan masalah.

- Klik Pemecah masalah lainnya.

- Temukan Papan ketik pilihan dan pilih Berlari.

Ikuti petunjuk di layar dan tunggu prosesnya selesai. Namun, jika Anda tidak dapat menemukan pemecah masalah Keyboard di Pengaturan, ikuti langkah-langkah berikut:
- tekan jendela kunci, ketik cmd, dan klik Jalankan sebagai administrator.
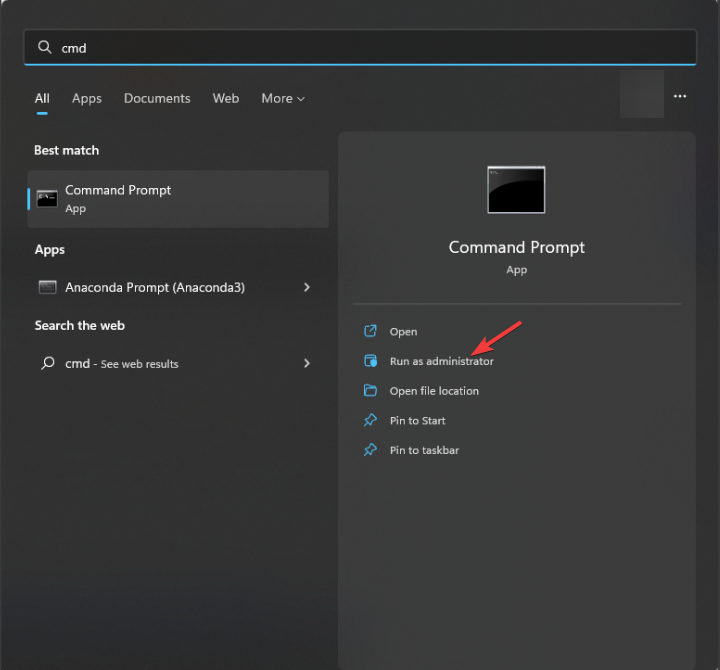
- Salin & tempel perintah berikut untuk menjalankan pemecah masalah perangkat keras dan tekan Memasuki:
msdt.exe -id DeviceDiagnostic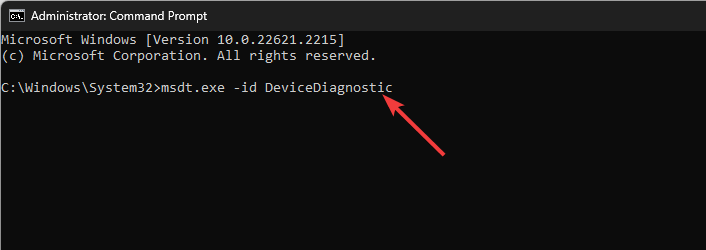
- Di Perangkat Keras dan Perangkat jendela, klik Canggih.
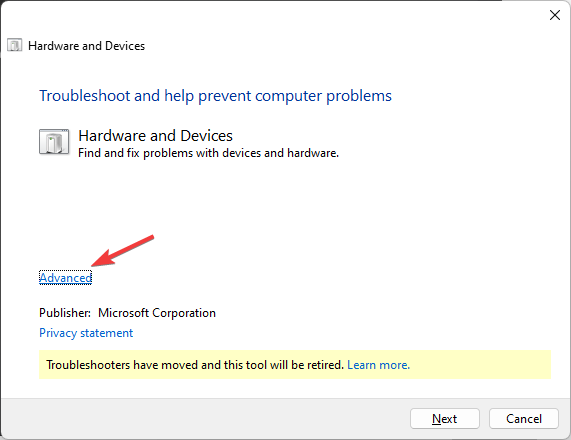
- Pilih Terapkan perbaikan secara otomatis dan klik Berikutnya.
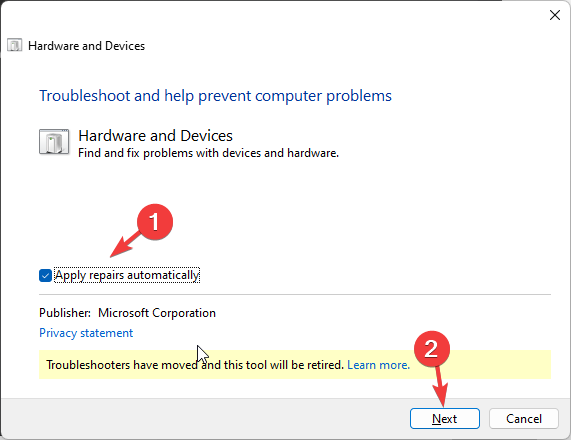
- Alat ini akan memindai untuk menemukan masalahnya; klik Terapkan perbaikan ini. Sekarang, tunggu prosesnya selesai.
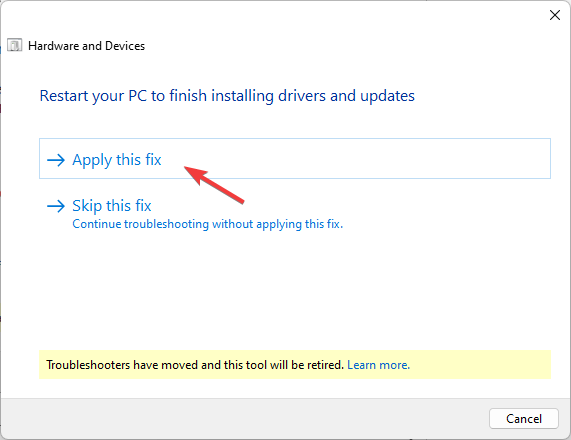
PC Anda mungkin restart untuk menyelesaikan proses, jadi pastikan Anda menyimpan semua pekerjaan dan menutup aplikasi lain sebelum menerapkan perbaikan.
2. Nonaktifkan tombol Sticky & tombol Filter
- Tekan jendela + SAYA membuka Pengaturan.
- Pergi ke Aksesibilitas, Kemudian Papan ketik.

- Temukan Kunci lengket pilihan dan nonaktifkan.
- Sekarang temukan Kunci penyaring pilihan dan matikan.
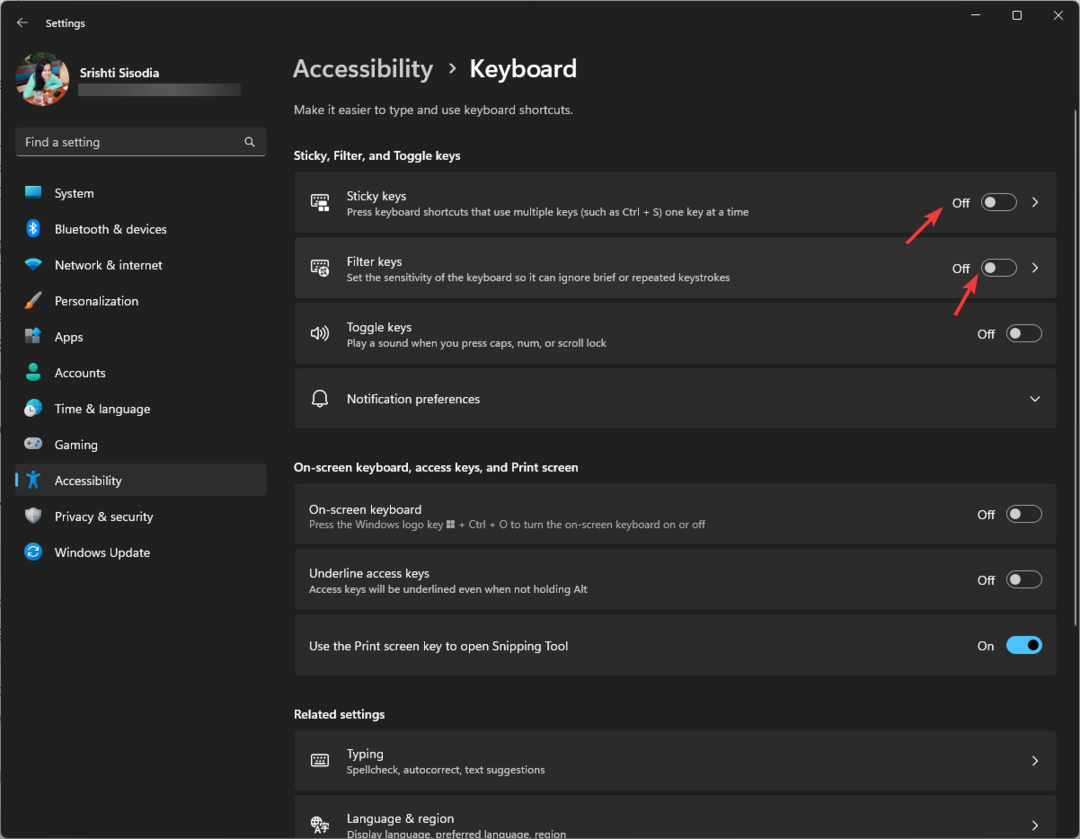
Menonaktifkan pengaturan keyboard ini juga dapat membantu mencegah masalah serupa seperti Kunci Windows tidak berfungsi.
3. Perbarui/instal ulang driver keyboard
- Tekan jendela +R untuk membuka Berlari kotak dialog.

- Jenis devmgmt.msc dan klik OKE membuka Pengaturan perangkat.
- Cari dan klik papan ketik untuk memperluasnya.
- Klik kanan keyboard dari daftar dan pilih Perbarui driver.

- Klik Cari driver secara otomatis, dan ikuti petunjuk di layar.

Jika ini tidak membantu, Anda perlu menginstal ulang driver keyboard; untuk itu, ikuti langkah-langkah berikut:
- Di Pengelola Perangkat, cari dan klik papan ketik, klik kanan keyboard dari daftar, dan pilih Copot pemasangan perangkat.

- Setelah selesai, pergi ke Tindakan, lalu klik Pindai perubahan perangkat keras. Driver perangkat akan diinstal ulang.
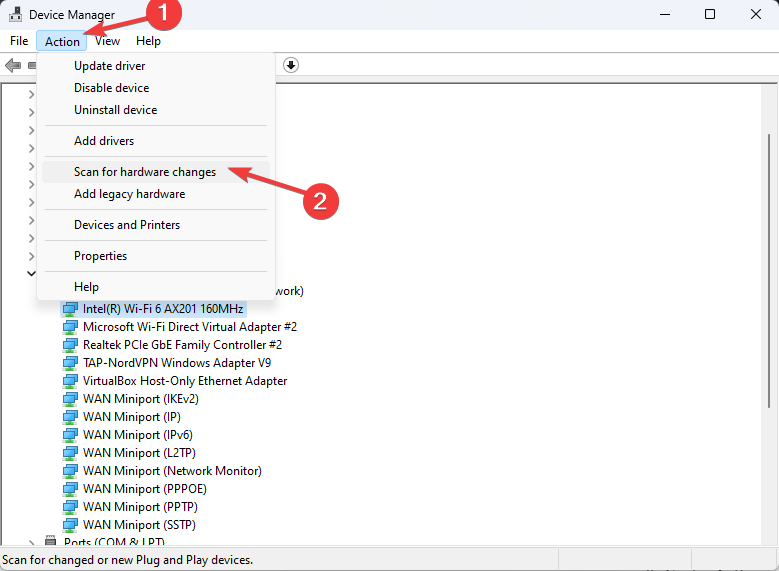
Nyalakan kembali komputer Anda dan periksa apakah masalah masih berlanjut. Menginstal ulang driver dapat mengatasi masalah serupa, seperti Tombol Ctrl tidak berfungsi.
- Perbaiki: Kesalahan Sistem File (-2147163901) di Windows 11
- Panel Kontrol vs Aplikasi Pengaturan: Mana yang Digunakan?
- Perbaiki: Wi-Fi Berhenti Berfungsi Saat Menghubungkan Monitor Eksternal
- Cara Mengatasinya: Kursor Terus Bergerak ke Kiri Saat Mengetik di Windows 11
4. Jalankan PC Anda di lingkungan boot yang bersih
- Tekan jendela + R untuk membuka Berlari jendela.
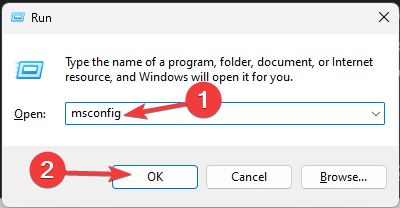
- Jenis msconfig dan klik OKE membuka Sistem konfigurasi.
- Pergi ke Jasa tab, beri tanda centang di sebelahnya Sembunyikan semua layanan Microsoft, dan klik Menonaktifkan semua.

- Beralih ke Rintisan tab, dan klik Buka Pengelola Tugas tautan.
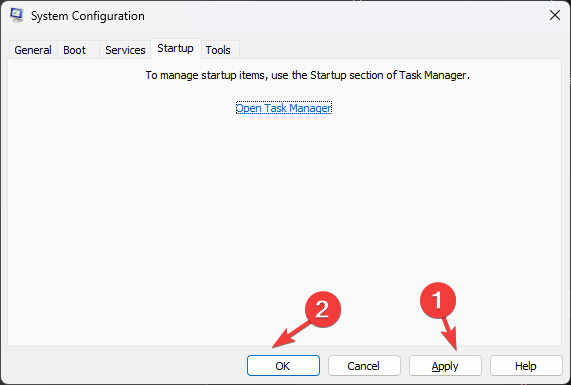
- Untuk setiap item Diaktifkan yang tidak diinginkan, pilih item tersebut dan klik Cacat, lalu tutup Pengelola Tugas.

- Di Sistem konfigurasi jendela, pilih Menerapkan, Kemudian OKE.
- Klik Mengulang kembali.
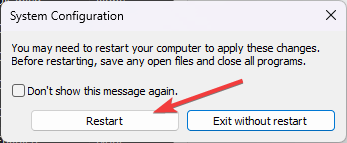
Windows Anda akan restart dengan fungsionalitas minimal; sekarang periksa apakah masalah tombol Spasi, Enter, dan Backspace tidak berfungsi masih berlanjut. Jika tidak, masalahnya mungkin disebabkan oleh konflik perangkat lunak pihak ketiga.
Untuk memulai ulang komputer Anda secara normal, rekayasa balik proses yang disebutkan di atas.
5. Lakukan pemulihan sistem
- Tekan jendela + R untuk membuka Berlari kotak dialog.
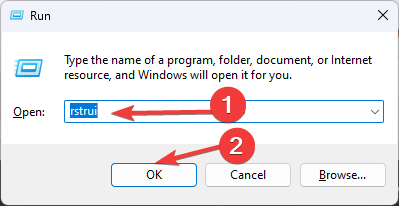
- Jenis rstrui.exe dan klik OKE untuk membuka Pemulihan Sistem jendela.
- Pilih Pilih titik pemulihan lain dan klik Berikutnya.
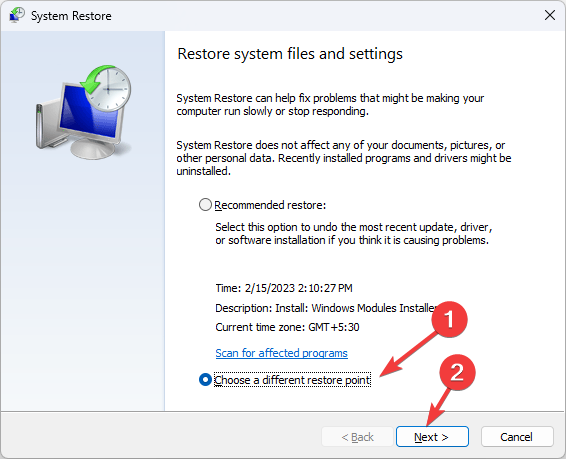
- Pilih yang diinginkan dari daftar dan klik Berikutnya.

- Klik Menyelesaikan, dan komputer Anda akan mengembalikan pengaturan ke versi sebelumnya.

Gunakan metode ini hanya jika Anda mengetahui kapan masalah dimulai, dan pilih titik pemulihan sebelum waktu tersebut untuk memperbaikinya.
Jika langkah pemecahan masalah ini tidak berhasil dan Anda tidak dapat menentukan kerusakan fisik pada keyboard, masalahnya mungkin pada konfigurasi sistem; oleh karena itu, Anda mungkin harus melakukannya menginstal ulang sistem operasi.
Apa kunci alternatif untuk Spacebar, Enter, atau Backspace?
Sebagai alternatif dari Spasi, aktifkan Num lock, tekan dan tahan alternatif kunci, dan ketik 32 atau 255, lalu lepaskan alternatif kunci, dan Anda akan mendapatkan ruang.
Untuk Menghapus kunci, pilih karakter yang ingin Anda hapus dan gunakan Menghapus kunci untuk menghapusnya. Di tempat Memasuki kunci, tekan dan tahan alternatif kunci, ketik 013, lalu lepaskan alternatif kunci untuk pergi ke baris berikutnya.
Jika beberapa kunci lain tidak berfungsi di komputer Windows 11 Anda, baca artikel ini untuk menemukan solusinya.
Tahukah Anda metode lain yang berhasil untuk Anda? Jangan ragu untuk menyebutkannya di bagian komentar di bawah, dan kami akan dengan senang hati menambahkannya ke daftar.

![Tidak dapat melepaskan Buku Permukaan dari keyboard [Metode Terbaik]](/f/9bcdfe2e870276044dc2ad98172ac384.jpg?width=300&height=460)
![Pintasan keyboard yang perlu Anda ketahui di Windows 10 [PANDUAN LENGKAP]](/f/8cf199191e1592b04e8db4f483692ba6.jpg?width=300&height=460)