Sistem operasi Microsoft yang baru dirilis menyebabkan banyak kehebohan di dunia teknologi. Banyak orang telah meningkatkan ke sistem operasi dan menemukan pengalaman yang menyenangkan.
Dengan kata lain, Windows 10 mungkin memenangkan hati.
Sejak Windows 8, Microsoft memperkenalkan yang baru Toko aplikasi Windows untuk Sistem Operasinya dan memperkenalkannya ke dunia Aplikasi. Anda sekarang dapat mengunduh dan menjalankan berbagai Aplikasi, Game, dan Utilitas dari Toko Aplikasi dan menjadikan pengalaman Windows Anda lebih menyenangkan.
Toko Windows berfungsi seperti toko lainnya, menautkan dengan. Anda akun email dan menggunakannya untuk mengotorisasi pembelian dan melacak unduhan Anda. Dalam hal ini toko akan menautkan ke Anda akun Microsoft.
Secara default, Anda akan masuk ke toko Windows menggunakan Akun Microsoft yang sama, Windows 10 Anda dikaitkan dan diaktifkan oleh.
Tetapi banyak pengguna ingin masuk ke toko mereka menggunakan akun yang berbeda karena berbagai alasan seperti memiliki pembelian sebelumnya ditautkan ke akun itu, Microsoft lainnya dapat ditautkan dengan Windows Mobile Anda perangkat dll.
Apa pun alasannya, jika Anda ingin masuk ke toko Microsoft menggunakan akun lain, berikut cara melakukannya..
Bagaimana Anda masuk ke toko Windows menggunakan akun yang berbeda??
1- Buka toko Windows.
2- Klik ikon pengguna, yang terletak di sebelah kiri bilah pencarian.
3- Klik pada Akun Microsoft yang terkait dengan Windows Store saat ini.
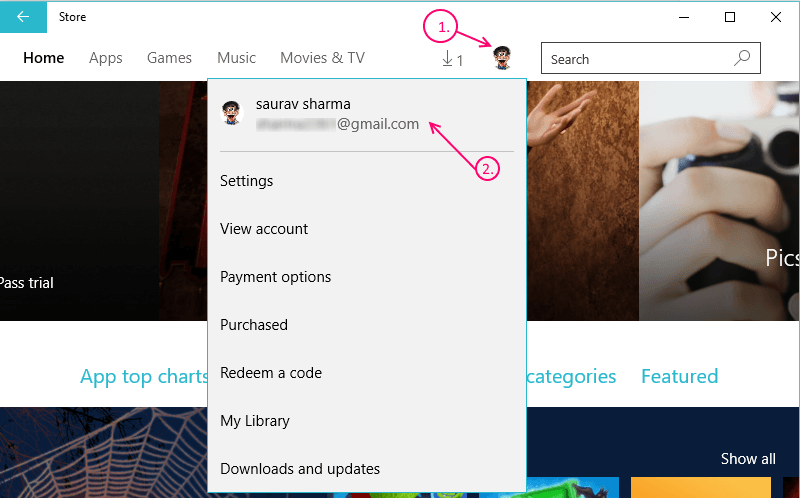
4- Ini akan menampilkan kotak dialog lain dengan akun Microsoft yang sama, Klik lagi.
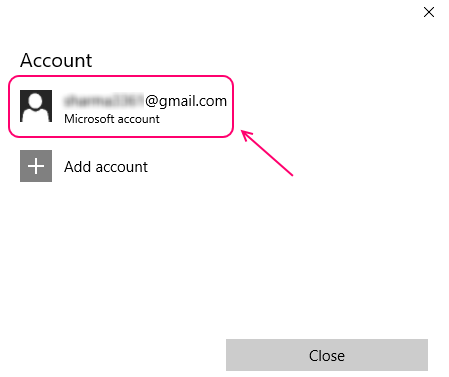
5- Anda sekarang akan melihat opsi Keluar tepat di bawah Akun Microsoft.
6- Klik Keluar.

7- Ini akan mengeluarkan Anda dari Windows Store.
8- Tutup aplikasi Windows Store.
Anda sekarang dapat menggunakan Akun Microsoft yang berbeda untuk masuk ke toko tanpa mengubah akun yang terkait dengan Sistem Operasi Anda.
ikuti langkah-langkah lainnya untuk melakukannya
9- Buka lagi aplikasi Windows Store.
10- Klik pada ikon pengguna yang sama di sebelah bilah pencarian.
11- Sekarang pilih Masuk.

12- Windows sekarang akan meminta Anda untuk memilih akun.

13- Anda dapat memilih akun yang sudah ada jika Anda telah mengonfigurasinya, atau memasukkan yang baru atau menggunakan id email kantor atau sekolah Anda tergantung pada preferensi Anda.
A> Jika Anda memilih akun yang sudah ada, Anda akan masuk ke toko menggunakannya saat masih masuk ke Windows 10 menggunakan akun asli Anda.
B> Jika Anda memilih Masukkan akun baru atau Gunakan akun kantor atau sekolah Anda, Anda harus memasukkan nama akun dan kata sandi di layar berikutnya .
PENTING: Jika Anda masuk menggunakan Akun baru, Anda akan disajikan dengan Jendela yang mengatakan Jadikan milik Anda, setelah Anda memasukkan detail akun Anda.
Ini pada dasarnya adalah Windows yang meminta Anda untuk menyinkronkan pengaturan dan file Anda dan juga izin untuk menggunakan akun Microsoft yang sama untuk jendela lainnya.
Pastikan Anda memilih -Saya akan menghubungkan akun Microsoft saya nanti.
Anda sekarang seharusnya sudah masuk ke toko Windows menggunakan akun Microsoft lain pilihan Anda


