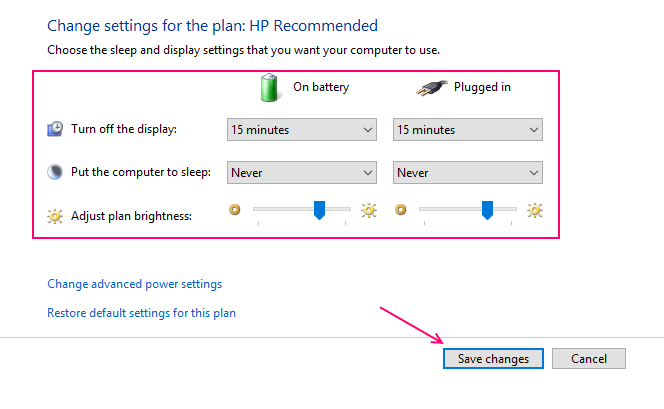Windows secara default mengunci layar Anda dengan menunjukkan a screen saver atau mematikan layar. Ini adalah metode yang baik untuk mengamankan PC Anda ketika Anda pergi untuk jangka waktu tertentu. Anda tidak mematikan komputer Anda setiap kali Anda meninggalkannya. Katakanlah Anda meninggalkan komputer Anda dan lupa untuk kembali selama beberapa jam. Saat ini, beberapa orang lain dapat mengakses file dan data Anda dengan sangat mudah tanpa adanya kunci layar. Karena layar terkunci, siapa pun yang mengenai PC Anda harus mengisi kata sandi atau PIN.
Baca juga: -Cara menonaktifkan layar Kunci secara permanen di Windows 10
Satu-satunya masalah adalah waktu penguncian. Karena, waktu default diatur ke umumnya 5 menit, itu mengunci waktu yang sangat lama dan mungkin mengganggu beberapa pengguna, yang tidak ingin memasukkan kata sandi setiap kali mereka ingin mengakses PC mereka. Solusi yang mungkin adalah menambah waktu mematikan layar.
Cara mengubah pengaturan waktu layar Kunci
Langkah 1 – Klik tombol windows di bagian paling kiri bawah layar Anda dan kemudian klik click pengaturan.

Langkah 2 - Klik Personalisasi di jendela pengaturan.

Langkah 3 – Sekarang, di menu kiri klik click Layar kunci. Setelah itu gulir ke bawah di sisi kanan dan klik Pengaturan batas waktu layar.

Langkah 4 – Sekarang, di layar berikutnya ubah pengaturan waktu ke level yang lebih tinggi. Jika Anda ingin menonaktifkannya, pilih tidak pernah dari dropdown.

Metode Alternatif
Langkah 1 – Tekan tombol windows + x untuk membuka menu di sebelah kiri lalu klik click panel kendali.
Langkah 2 – Cari opsi daya di kotak pencarian. Kemudian klik pilihan daya dari hasil yang didapat.

Langkah 3 – Sekarang, setelah Anda mencapai jendela opsi daya, cukup klik pada ubah pengaturan paket dari paket Anda saat ini yang dipilih.
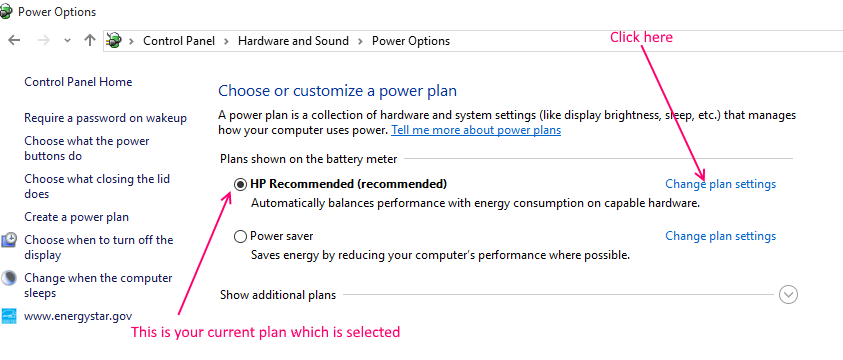
Langkah 4 – Sekarang, klik pilih dari dropdown waktu dan ubah ke interval waktu yang Anda inginkan. Anda juga dapat memilih tidak pernah sebagai pengaturan untuk sepenuhnya menonaktifkan fitur ini.
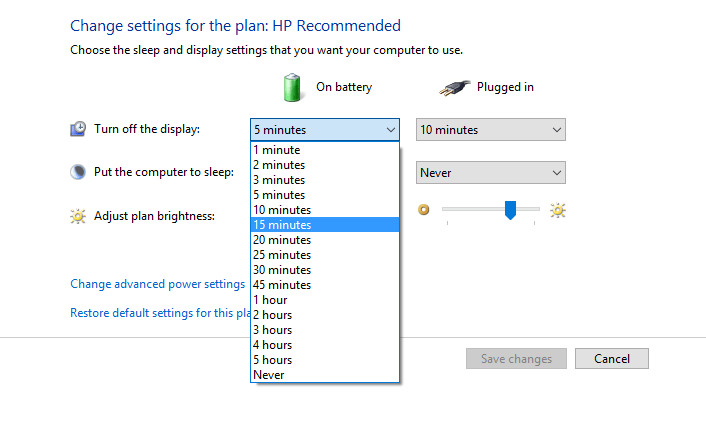
Langkah 6 – Lakukan pengaturan serupa untuk keduanya pada baterai dan opsi terpasang. Demikian pula, ubah pengaturan komputer ke mode tidur juga sesuai keinginan Anda. Terakhir klik simpan perubahan.