Kadang-kadang, Anda mungkin menemukan situasi di mana jenis file media tertentu tidak didukung dalam sistem. Mengubahnya ke format lain mungkin membantu Anda melihat file media. Misalnya, file .mkv tidak didukung di TV Samsung. Mereka hanya tidak memainkannya. Dalam hal ini, Anda cukup mengonversi file .mkv ke .mp4 dan memutar file tersebut. Sekarang muncul pertanyaan, Bagaimana kita mengonversi file media dari satu format ke format lainnya. Perhatikan bahwa hanya menyimpan file dengan ekstensi yang berbeda (seperti yang dilakukan untuk file teks/gambar) tidak akan berfungsi untuk file media. Meskipun ada banyak aplikasi yang tersedia secara online, salah satu metode tercepat adalah mengonversi file dari Command Prompt menggunakan satu perintah.
Pada artikel ini mari kita bahas cara mengonversi File Media dari satu format ke format lain menggunakan Command Prompt. Dengan demikian, prompt perintah tidak memiliki utilitas bawaan untuk mengonversi file media. Kita harus mengunduh dan menginstal utilitas pihak ketiga yang disebut FFmpeg untuk konversi.
Beberapa hal penting untuk diketahui:
- FFmpeg adalah utilitas sumber terbuka. Ini bebas biaya
- Seseorang dapat mengonversi hampir semua format video/audio ke format video/audio lain
- Seseorang dapat mengekstrak hanya audio atau gambar dari video
Unduh dan Instal FFmpeg di Sistem Anda
Langkah 1: Buka Situs Web Resmi FFMPEG dengan mengklik sini
Langkah 2: Klik tombol Unduh seperti yang ditunjukkan di bawah ini
Langkah 3: Di bawah Dapatkan Paket & file yang dapat dieksekusi bagian, klik pada Logo Windows
Langkah 4: Di bawah bagian File Windows EXE, klik salah satu dari dua tautan
Dalam contoh ini, kami telah memilih Pembuatan jendela oleh BtbN
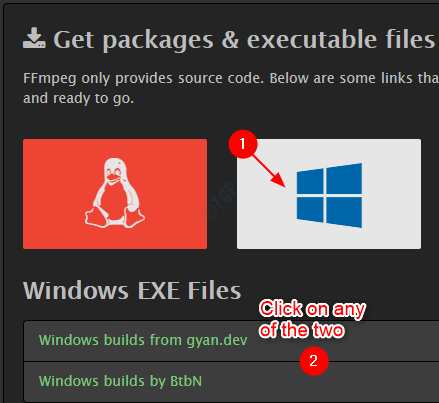
Langkah 5: Pada halaman yang terbuka, klik tautan pilihan Anda

Langkah 6: Anda dapat melihat bahwa file zip telah mulai diunduh. Setelah file telah diunduh sepenuhnya, buka di folder seperti yang ditunjukkan di bawah ini

Langkah 7: Buka file zip menggunakan 7 zip atau alat ekstraksi file zip lainnya. Anda akan melihat satu folder yang namanya dimulai dengan ffmpeg…..
Buka folder itu dengan mengklik dua kali di atasnya
Langkah 8: Anda seharusnya dapat melihat folder bernama bin, doc, sertakan dan lib
Langkah 9: Klik pada tombol ekstrak dan ekstrak
Langkah 10: Anda dapat melihat bahwa Salin jendela muncul
Langkah 11: Tentukan alamat di bawah ini dan klik baik
C:/ffmpeg/

Langkah 12: Buka Jalankan jendela (Windows+r) dan ketik perintah berikut dan tekan baik
rundll32.exe sysdm.cpl, EditEnvironmentVariables

Langkah 13: Di jendela yang terbuka, klik pada jalan variabel dan klik pada Sunting tombol

Langkah 14: Di jendela Edit yang terbuka, klik Baru tombol
Langkah 15: Masukkan lokasi di bawah ini ke daftar
C:\ffmpeg\bin\
Langkah 16: Klik pada baik

Langkah 17: Mulai ulang sistem Anda.
CATATAN: Tolong jangan abaikan langkah ini. Banyak pengguna melaporkan melihat kesalahan “FFmpeg tidak dikenali sebagai internal atau eksternal command" ketika mereka mengeluarkan perintah tanpa me-restart sistem setelah mengatur Lingkungan variabel.
Ini menyelesaikan pengaturan untuk FFmpeg di sistem Anda.
Mengonversi file Video / Audio dari satu format ke format lainnya
Langkah 1: Tahan Menangkan Kunci dan tekan R
Langkah 2: Ketik cmd dan pukul Memasukkan

Langkah 3: Di jendela prompt perintah yang terbuka, buka direktori tempat file berada menggunakan CD perintah
Jika file berada di folder lain, katakan, C:\Anusha\SampleConversion, lalu berikan jalur absolutnya seperti yang ditunjukkan di bawah ini,
cd path_of_the_location_where_file_is_located
Untuk mengetahui jalur tempat file berada, cukup klik kanan pada file dan klik click properti dan catat jalur di bidang lokasi.

Sebagai contoh, di sini saya telah memberikan path saya sebagai cd C:\Anusha\SampleConversion
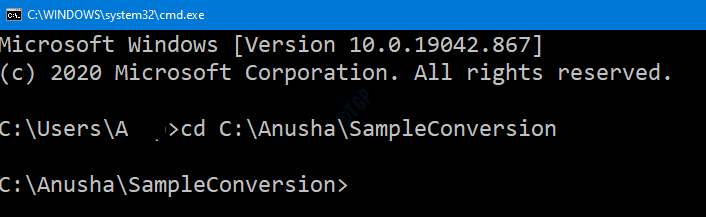
Langkah 4: Sekarang, Masukkan perintah di bawah ini untuk mengonversi file format video dari satu format ke format lainnya
ffmpeg -i. .
Misalnya, katakanlah, ada file bernama sample.mkv dan Anda ingin mengonversinya ke format .mp4 dan Anda ingin menamai file yang dikonversi sebagai sample1.mp4 untuk melakukannya,
ffmpeg -i sample.mkv sample1.mp4

Demikian pula, jika Anda ingin mengonversi file audio SampleAudio.mp3 ke ekstensi .wav dan beri nama SampleAudio.wav, Anda dapat melakukannya dengan mengeluarkan perintah di bawah ini:
ffmpeg -i SampleAudio.mp3 SampleAudio.wav
Katakanlah, Anda hanya ingin mengekstrak audio dari file video. Dalam hal ini, Anda dapat mengeluarkan perintah di bawah ini
ffmpeg -i
Misalnya, jika Anda ingin mengekstrak video dari SampleVideo.mp4, dan menyimpannya sebagai AudioExtracted.mp3 maka jalankan perintah di bawah ini
ffmpeg -i SampleVideo.mp4 -vn AudioExtracted.mp3
Bagaimana jika Anda mendapatkan kesalahan Vulcun-1.dll tidak ditemukan?
1. Pergi ke https://www.dll-files.com/
2. Sekarang, cari Vulcun-1.dll di kotak pencarian dan unduh Vulcun-1.dll.
3. Ekstrak file dan ganti nama file menjadi Vulcun-1.dll .
4. Sekarang, salin dan tempel file ke dua lokasi yaitu C:\Windows\SysWOW64 dan C:\Windows\System32
5. Bow, restart PC dan coba lagi.
Itu saja.
Kami berharap ini telah informatif. Terima kasih telah membaca. Silakan berkomentar dan beri tahu kami jika Anda menghadapi masalah. Kami akan dengan senang hati membantu Anda.
![[Tetap] Kami Tidak Dapat Mencapai Program Windows Insider Saat Ini di Windows 11](/f/0ba35d3f1b4cc6e432f383beb05e5040.png?width=300&height=460)

