Ada file host di semua PC Windows 10 yang membantu pemetaan nama host dasar. Jadi sementara DNS mengubah nama domain menjadi alamat IP, file host dapat menimpanya. File ini memungkinkan Anda untuk memetakan nama domain tertentu ke alamat IP tertentu pilihan Anda. File host pada PC Anda hanya khusus untuk sistem Anda dan dengan menggunakan ini, Anda dapat membuat URL kami sendiri untuk alamat IP khusus untuk jaringan Anda. Anda juga dapat menggunakan file untuk mengarahkan ulang situs web yang dipilih.
Orang mungkin ingin membuat perubahan pada file host di PC Windows 10 mereka untuk memblokir situs web tertentu dan karena banyak alasan lainnya. Namun, jika Anda salah mengeditnya, itu dapat merusak internet Anda. Oleh karena itu, hari ini, dalam posting ini kami akan menjelaskan cara melakukan perubahan pada file host di Windows 10 dengan cara yang benar.
Solusi: Melalui File Explorer
Langkah 1: Buka kotak pencarian Windows (di sebelah Mulailah) dan jenis Pilihan folder.

Langkah 2: Klik kiri pada hasil untuk membuka
Opsi Penjelajah File kotak dialog. Pergi ke Melihat tab dan kemudian di bawah Pengaturan lanjutan > File dan folder tersembunyi, pilih tombol radio di sebelah Tampilkan file, folder, dan drive tersembunyi.tekan Menerapkan lalu baik untuk menyimpan perubahan dan keluar.

Langkah 3: Sekarang, klik kanan pada Mulailah dan pilih Penjelajah Berkas dari menu.

Langkah 4: Salin jalur di bawah ini dan tempel di Penjelajah Berkas bilah alamat untuk mencapai dll map.
C:\Windows\System32\drivers\etc
Langkah 5: Saat Anda membuka dll folder, Anda akan melihat tuan rumah mengajukan. Salin tuan rumah mengajukan:

Langkah 5: Sekarang, rekatkan file yang dipotong di Desktop.
Langkah 6: Sekarang, klik dua kali pada file host di desktop dan itu akan menanyakan Anda Bagaimana Anda ingin membuka file ini? dengan daftar pilihan.
Pilih buku catatan dan tekan baik.
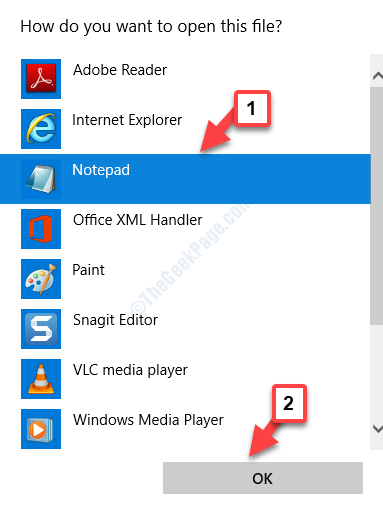
Langkah 7: Ini akan membuka file host di buku catatan. Anda dapat menambahkan tautan apa pun jika Anda mau dan klik Mengajukan tab dan pilih Menyimpan sebelum kamu keluar.

Langkah 8: Sekarang, seret tuan rumah file dari desktop kembali ke dll folder di Penjelajah Berkas.

Langkah 9: Selanjutnya, pilih Ganti file di tujuan lalu tekan Terus (memberikan izin administrator).
Itu saja. Jadi, itulah cara Anda dapat membuat perubahan pada file host di PC Windows 10 Anda.


