File Explorer Windows 10 hadir dengan fitur pelengkapan otomatis bawaan dan praktis yang menampilkan saran otomatis yang cocok dengan teks yang Anda ketik. Ini efektif untuk kotak dialog Jalankan, jendela File Explorer, dan di bilah alamat. Dengan cara ini, Anda dapat menghemat waktu dan mempercepat waktu kerja.
Fitur AutoComplete secara default diatur ke Enabled di Windows 10. Ketika Anda pergi ke kotak Jalankan atau ke File Explorer dan mengetik beberapa huruf dari teks, itu akan secara otomatis menyarankan beberapa kecocokan di dropdown. Pertandingan ditarik dari navigasi dan riwayat perintah. Namun, jika Anda ingin menonaktifkannya, Anda dapat dengan mudah mematikannya menggunakan penyesuaian sederhana di Control Panel atau di Registry Editor. Mari kita lihat caranya.
Metode 1: Cara Menonaktifkan Fitur Lengkapi Otomatis melalui Panel Kontrol
Langkah 1: Klik pada Mulailah tombol dan ketik Panel kendali di kotak pencarian. Klik pada hasil untuk membuka Panel kendali jendela.

Langkah 2: Dalam
Panel kendali jendela, gulir ke bawah dan klik pilihan internet untuk membuka Properti Internet kotak dialog.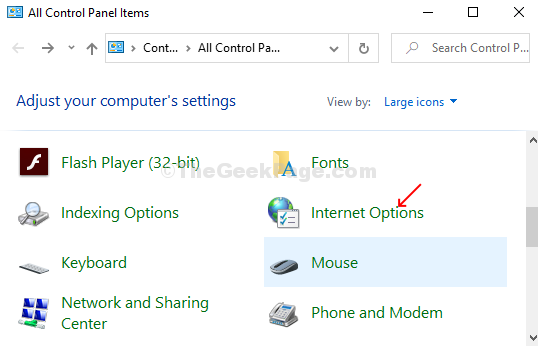
Langkah 3: Sekarang, klik pada Kandungan Tab, tekan tombol Pengaturan tombol di bawah LengkapiOtomatis pilihan.
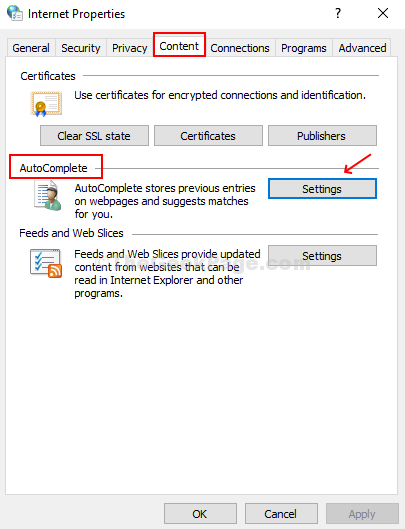
Langkah 4: Pada kotak dialog berikutnya yang muncul, di bawah LengkapiOtomatis untuk, hapus centang pada opsi yang ingin Anda nonaktifkan dan selesai.

Metode 2: Cara Menonaktifkan Fitur Lengkapi Otomatis melalui Editor Registri
Langkah 1: tekan Tombol Windows + R untuk membuka Lari kotak, ketik Regedit di kotak pencarian dan tekan Memasukkan untuk membuka Editor Registri jendela.

Langkah 2: Dalam Editor Registri jendela, navigasikan ke kunci registri di bawah ini:
HKEY_CURRENT_USER\Software\Microsoft\Windows\CurrentVersion\Explorer
Di bawah folder Explorer di sisi kiri panel, klik AutoComplete.
Catatan: - Jika Anda tidak dapat menemukan folder Autocomplete di bawah penjelajah, pilih saja penjelajah, lakukan klik kanan dan pilih kunci. Beri nama kunci ini LengkapiOtomatis.
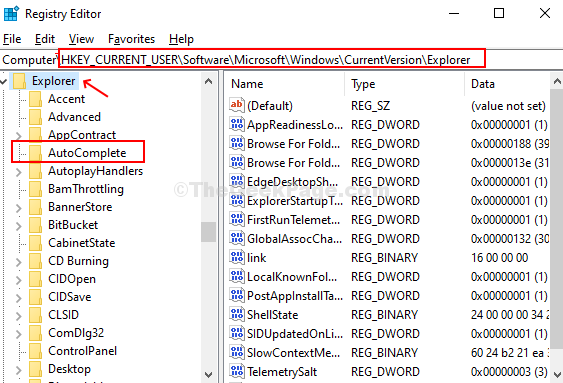
Langkah 3: Klik kanan pada panel kosong di sisi kanan, pilih Baru > klik pada Nilai String dan beri nama nilainya sebagai Saran Otomatis.
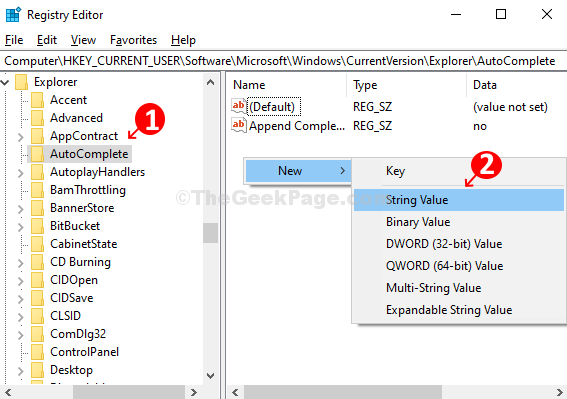
Langkah 4: Beri nama yang baru Nilai String sebagai Saran Otomatis, dan masukkan Data Nilai sebagai Tidak. Klik baik untuk menyimpan perubahan.

Untuk mengaktifkannya kembali, masukkan data nilai sebagai Ya.
Metode 3: Tweak Opsi Internet
1. tekan Tombol Windows + R kunci bersama untuk membuka kotak run.
2. Menulis inetcpl.cpl di dalamnya dan klik baik.

3. Klik maju tab.
4. Sekarang, Hapus centang Gunakan Inline AutoComplete di File Explorer dan Jalankan Dialog.

5. Klik OK dan tutup jendela.


