Membuat Titik Pemulihan Sistem adalah salah satu langkah paling penting untuk memastikan bahwa Anda dapat kembali ke keadaan Windows sebelumnya, jika ada yang salah dengan sistem Anda dan tidak dapat diperbaiki oleh yang lain cara. Metode yang biasa membuat titik pemulihan sistem menggunakan System Properties, dan ini harus dilakukan terutama setelah Anda menginstal Windows 10 di sistem Anda dan sebelum Anda menginstal aplikasi, driver, dll.
Anda harus membuat titik pemulihan sistem lain setelah Anda menginstal driver, aplikasi, dll. Bahkan, Anda juga harus membuat titik pemulihan sebelum menginstal aplikasi apa pun dari sumber yang tidak dikenal dan melakukan ini secara manual adalah opsi terbaik. Anda dapat membuat titik pemulihan secara manual menggunakan Command Prompt dan Windows Powershell. Hari ini kami memiliki panduan tentang cara membuat titik pemulihan sistem secara manual untuk Anda.
Metode 1: Menggunakan Command Prompt
Langkah 1: Arahkan ke opsi Mulai dan ketik Prompt Perintah di kotak pencarian.

Langkah 2: Klik kanan pada hasilnya dan pilih Jalankan sebagai administrator dari menu.
Ini akan terbuka Prompt Perintah dalam mode Admin.

Langkah 3: Jalankan perintah di bawah ini di Prompt Perintah (admin) jendela dan tekan Memasukkan:
wmic.exe /Namespace:\\root\default Path SystemRestore Panggilan CreateRestorePoint "RestorePointName", 100, 7
Pastikan Anda mengganti RestorePointName (disorot) pada perintah di atas dengan nama yang Anda inginkan.

Jika hasil yang dihasilkan mengatakan Eksekusi metode berhasil dan ReturnValue = 0, t berarti titik pemulihan sistem berhasil dibuat.
Atau, Anda dapat mengikuti metode ke-2 untuk membuat titik pemulihan sistem secara manual.
Metode 2: Menggunakan Windows PowerShell
Langkah 1: Klik kanan pada Mulailah tombol dan pilih Windows Powershell (Admin) dari menu.
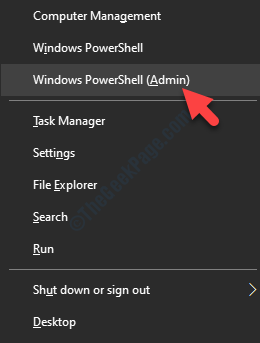
Langkah 2: Dalam Powershell jendela, ketik perintah di bawah ini dan tekan Memasukkan:
powershell.exe -ExecutionPolicy Bypass -NoExit -Perintah "Checkpoint-Computer -Description"RestorePointName" -RestorePointType 'MODIFY_SETTINGS'"
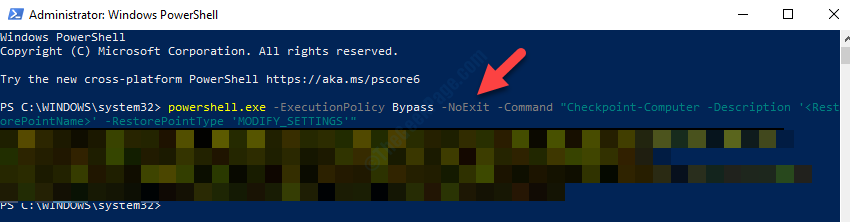
Pastikan Anda mengganti RestorePointName (disorot) pada perintah di atas dengan nama yang Anda inginkan.
Tunggu hingga proses selesai. Setelah selesai, Anda dapat keluar dari Powershell.
*Catatan: Namun, jika Anda telah membuat titik pemulihan dalam 24 jam terakhir, itu akan menampilkan peringatan dan mencegah Anda membuat titik pemulihan kecuali 24 jam telah berakhir.

