Baik Anda menonton gambar/video, bermain game, atau menjalankan aplikasi di PC Windows 10 Anda, ini adalah kartu Grafis sistem Anda di baliknya. Oleh karena itu, agar semua ini berfungsi dengan baik, driver kartu grafis Anda harus selalu diperbarui. Selain itu, jika kartu Grafis Anda tidak berfungsi dengan baik, itu juga dapat menyebabkan Blue Screen of Death (BSoD) yang sangat ditakuti.
Ada tiga metode mudah yang dapat digunakan untuk menjaga agar kartu Grafis Anda tetap mutakhir. Mari kita lihat caranya.
Metode 1: Cara Memperbarui Kartu Grafis Di PC Windows 10 Anda Melalui Pengelola Perangkat
Langkah 1: tekan Tombol Windows + X bersama-sama di keyboard Anda > pilih Pengaturan perangkat dari menu konteks.
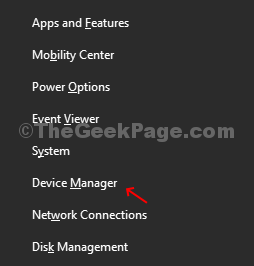
Langkah 2:Pengaturan perangkat jendela > luaskan Display adapter > klik dua kali pada kartu Grafik yang terdaftar > di PC saya itu Intel (R) HD Graphics 520.
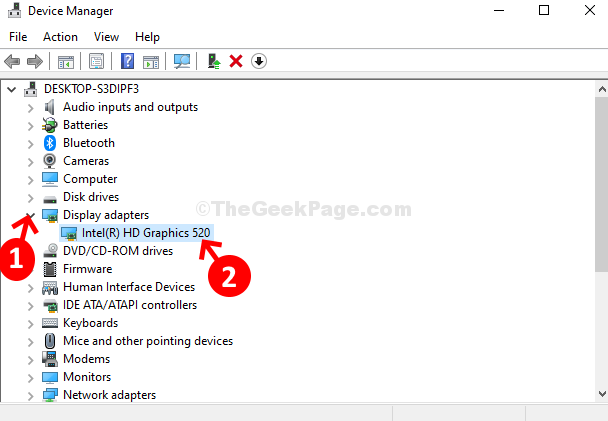
Langkah 3: Dialog properti kartu grafis > Sopir tab > klik pada Perbarui Driver tombol.

Langkah 4: Selanjutnya > klik Cari secara otomatis untuk perangkat lunak driver yang diperbarui.

Ini akan mencari driver terbaru secara online dan memperbarui secara otomatis jika tersedia. Jika sudah terupdate maka akan muncul pesan” Driver terbaik untuk perangkat Anda sudah diinstal” dan Anda baik untuk pergi. Tetapi, jika tidak muncul driver apa pun karena kesalahan, coba metode ke-2.
Metode 2: Cara Memperbarui Kartu Grafis Di PC Windows 10 Anda Secara Manual
Langkah 1: Untuk menemukan model kartu Grafis > klik kanan pada Bilah tugas > pilih Pengelola tugas dari menu konteks.
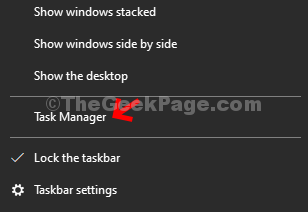
Langkah 2:Pengelola tugas jendela > klik pada Kinerja tab > di kiri bawah layar > klik GPU 0 > di sisi kanan panel Anda dapat menemukan model kartu Grafis.
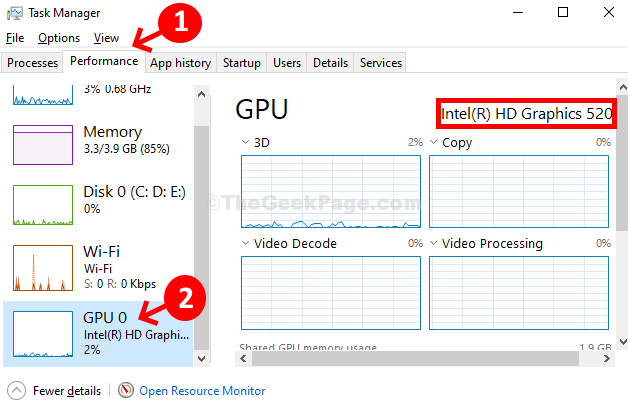
Langkah 3: Sekarang buka Google.com > cari Nama kartu grafis diikuti oleh "unduhan driver“. Misalnya, saya mencari Unduh driver Intel (R) HD Graphics 520. Klik pada hasil pertama.

Langkah 4: Ini mengarahkan Anda langsung ke halaman pengunduhan driver model kartu grafis Anda. Klik Memulai dan driver Anda akan diperbarui secara otomatis.

Dan Anda selesai! Kartu grafis Anda akan diperbarui sekarang dan Anda sekarang dapat menonton video atau memainkan game Anda dengan senang hati.
Metode 3: Cara Memperbarui Kartu Grafis Di PC Windows 10 Anda Menggunakan Deteksi Otomatis
Langkah 1: Dalam hal ini, Anda dapat menggunakan tautan di bawah ini untuk pembuat kartu Grafis yang secara otomatis memindai dan menemukan driver terbaru untuk kartu Grafis Anda.
Asisten Driver Intel & Asisten Dukungan
https://www.intel.com/content/www/us/
Pemindaian Driver NVIDIA
https://www.nvidia.com/Download/Scan
Deteksi dan Instal Otomatis AMD:
https://www.amd.com/en/support/kb/faq
Langkah 2: Pilih salah satu yang berlaku untuk Anda. Untuk PC saya, saya menggunakan Asisten Driver Intel dan Asisten Dukungan.

Alat ini akan mencari driver terbaru untuk Kartu Grafis terkait di PC Anda dan mengunduh driver untuk Anda.


