PC Windows 10 Anda sudah dilengkapi dengan perlindungan antivirus bawaan yang disebut Windows Defender. Namun, bahkan antivirus itu dapat berada di bawah ancaman, jika ada aplikasi berbahaya eksternal yang membuat perubahan padanya. Ya, itu sangat mungkin. Oleh karena itu, mengaktifkan fitur Tamper Protection di Windows 10 sangat penting. Oleh karena itu, dengan mengaktifkan fitur tersebut, Anda menambahkan lapisan perlindungan tambahan ke antivirus Windows Defender.
catatan: Harap diingat, bahwa jika Anda juga menggunakan antivirus pihak ketiga, perlindungan tamper yang Anda aktifkan untuk Windows Defender, tidak akan berfungsi untuk ini. Untuk mengaktifkan Tamper Protection untuk antivirus pihak ketiga, Anda harus melakukannya secara terpisah. Selain itu, Perlindungan Tamper dapat mengganggu saat mencoba mengubah pengaturan keamanan apa pun menggunakan Command Prompt, PowerShell, dan Command-Line.
Mari kita lihat cara mengaktifkan Tamper Protection untuk Windows Defender.
Metode 1: Cara Mengaktifkan Perlindungan Tamper di Windows 10 Menggunakan Aplikasi Pengaturan
Langkah 1: Klik pada jendela ikon di Anda Desktop, dan ketik Keamanan Windows di kotak pencarian. Klik pada hasilnya.

Langkah 2: Dalam Keamanan Windows jendela, klik pada Perlindungan virus & ancaman pilihan.

Langkah 3: Di jendela berikutnya, gulir ke bawah dan temukan Pengaturan perlindungan virus & ancaman. Klik Kelola Pengaturan tautan berwarna biru yang terletak di bawahnya.
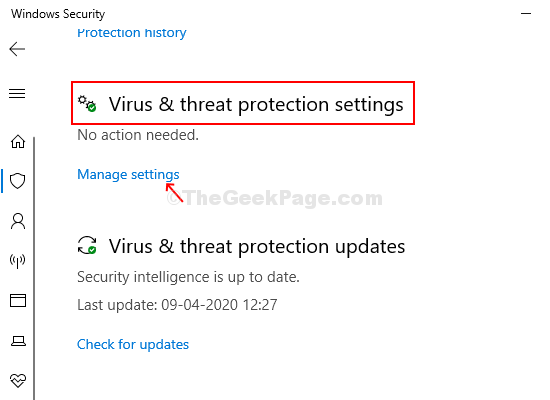
Langkah 4: Di jendela berikutnya, di bawah Pengaturan perlindungan virus & ancaman, gulir ke bawah dan temukan Perlindungan Kerusakan. Anda akan melihat tombol slider di bawahnya. Pindahkan tombol penggeser ke kanan untuk mengaktifkan Perlindungan Kerusakan.
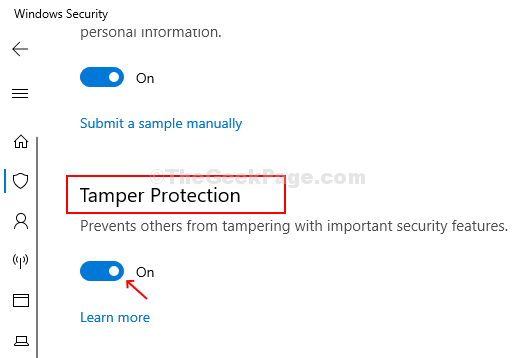
Dan, Perlindungan Kerusakan fitur untuk Anda Antivirus Windows Defender diaktifkan sekarang menggunakan Pengaturan aplikasi. Ikuti proses yang sama untuk mematikannya jika Anda mau.
Metode 2: Cara Mengaktifkan Perlindungan Tamper di Windows 10 Menggunakan Editor Registri
Langkah 1: tekan Tombol Windows + R bersama-sama di keyboard Anda untuk membuka Lari kotak. Tipe Regedit di kotak pencarian dan tekan Memasukkan untuk membuka Editor Registri.

Langkah 2: Dalam Penyunting Registri, arahkan ke jalur di bawah ini:
HKEY_LOCAL_MACHINE\SOFTWARE\Microsoft\Windows Defender\Features
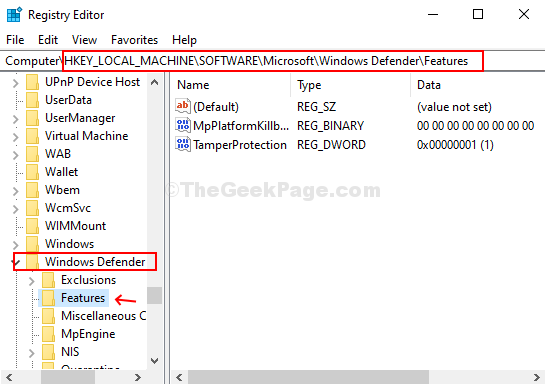
catatan: Jika itu tidak membawamu ke Pembela Windows dan fitur langsung, tetapi hanya sampai diperluas Microsoft nama kunci, cukup temukan Pembela Windows, perluas, lalu temukan fitur dan pilih itu.
Langkah 3: Klik dua kali pada Perlindungan Kerusakan [Nilai Dword (32-bit)] di sisi kanan panel.

Langkah 4: Ini akan membuka Sunting jendela. Mengubah Data Nilai lapangan untuk 1 untuk mengaktifkan Perlindungan Kerusakan fitur. tekan baik untuk menyimpan perubahan dan keluar.
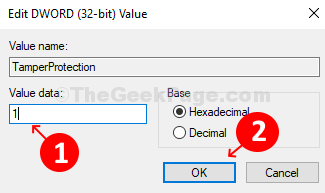
*Catatan - Untuk menonaktifkan perlindungan kembali jika diperlukan, ubah Data Nilai kembali ke 0 dan tekan baik untuk menyimpan perubahan dan keluar.
Ingatlah, bahwa jika Anda memiliki antivirus pihak ketiga, pastikan untuk mengaktifkan enable Perlindungan Kerusakan untuk itu secara terpisah melalui Pengaturan aplikasi.


