Jika Anda akrab dengan asisten pribadi Apple Siri atau Android OK Google, maka Cortana adalah hal yang sama untuk Windows 10. Asisten suara ini melakukan lebih dari sekadar membuka beberapa aplikasi dasar. Ini dapat mengingatkan Anda tentang tugas berdasarkan orang, lokasi, atau waktu, membantu mengelola kalender Anda, membuat dan menangani daftar, bermain game atau mengobrol, dan sebagainya.
Mempertimbangkan bahwa Anda dapat melakukan banyak hal dengan Cortana, Anda secara alami akan menumpuk di riwayat pencarian Cortana Anda. Semua data pencarian Anda disimpan di PC Anda dan juga di akun Microsoft Bing Anda untuk membantu Anda menyesuaikan hasilnya. Namun, sering membersihkan riwayat pencarian adalah ide yang lebih baik. Jadi, bagaimana Anda melakukannya? Begini caranya.
*Catatan: Harap dicatat bahwa mulai Pembaruan Windows 10 1903 Mei 2019 Riwayat pencarian Cortana sekarang hanya dapat dihapus dari Akun Microsoft Bing.
Cara Menghapus Riwayat Pencarian Cortana di Windows 10
Langkah 1: Klik pada
jendela ikon di desktop Anda, klik pada Pengaturan pilihan di menu yang terletak di atas Kekuasaan tombol.
Langkah 2: Dalam Pengaturan jendela, klik pada Cari.
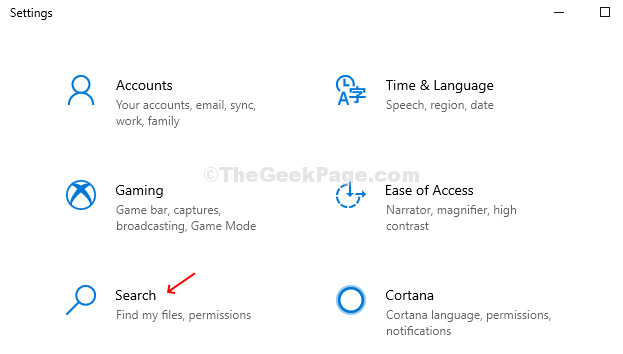
Langkah 3: Dalam Cari jendela, klik pada Izin & Riwayat pilihan di sisi kiri panel. Sekarang, di sisi kanan panel, gulir ke bawah ke Sejarah bagian. Di bawah Sejarah, temukan Riwayat pencarian saya lalu klik Pengaturan riwayat pencarian pilihan yang terletak di bawah. Ini akan membawa anda ke Akun Microsoft Bing di Microsoft Edge.

Langkah 4: Anda akan diarahkan ke Sejarah pencarian halaman di Akun Microsoft Bing.

Langkah 5: Arahkan ke sisi kiri bawah halaman dan temukan Kelola riwayat pencarian Anda bagian. Klik pada Buka Dasbor tombol di bawahnya.
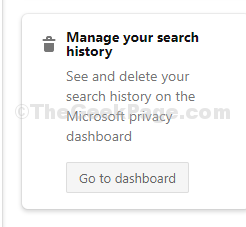
Langkah 6: Anda sekarang diarahkan ke Pribadi bagian dari Dasbor. Klik pada Aktivitas saya tab.
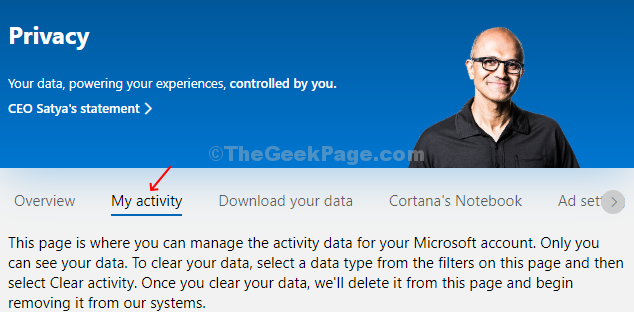
Langkah 7: Di bawah Jelajahi data Anda bagian di sebelah kiri, klik Suara. Ini akan menarik semua riwayat pencarian Cortana hingga saat ini di sisi kanan.

Langkah 8: Cukup klik pada Bersih tombol di bawah setiap aktivitas untuk menghapus aktivitas satu per satu atau klik pada Hapus aktivitas tombol di kanan atas untuk menghapus semua riwayat pencarian Cortana sekaligus.
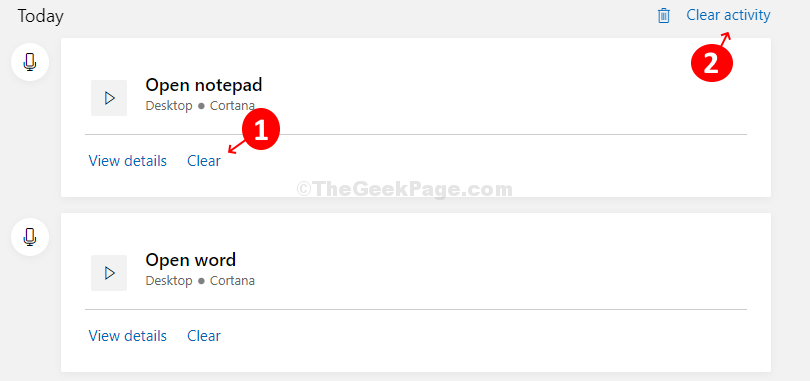
Namun, jika Anda mengklik Hapus aktivitas tombol kanan atas untuk menghapus semua riwayat pencarian bersama-sama, itu akan meminta pesan peringatan dengan opsi – Bersih dan Jangan Hapus. Ini memperingatkan Anda bahwa jika Anda menghapus riwayat pencarian, layanan suara mungkin tidak berfungsi dengan baik. Jadi, pastikan sebelum Anda menghapus semua riwayat.
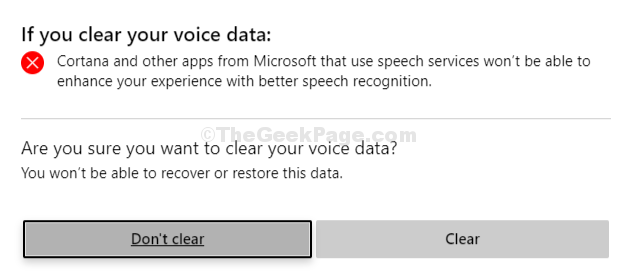
Itu saja dan Anda selesai menghapus riwayat pencarian Cortana di Windows 10.


