Ada kemungkinan Anda melihat pesan kesalahan setiap kali Anda mencoba meluncurkan aplikasi Paint 3D. Ini adalah masalah umum yang dilaporkan akhir-akhir ini. Anda mungkin melihat pesan kesalahan yang mengatakan – “Paint 3D saat ini tidak tersedia di akun Anda. Inilah kode kesalahan jika Anda membutuhkannya 0x803F8001.”
Jangan khawatir, karena ada beberapa metode yang dapat digunakan untuk memperbaiki masalah ini. Namun, sebelum Anda mengikuti langkah-langkah di bawah ini, pastikan Anda membuat cadangan proyek Paint 3D yang disimpan dengan semua model 3D yang Anda buat.
Sekarang, mari kita lihat cara memperbaiki masalah ini.
Metode 1: Cara Memperbaiki Semua Kesalahan Cat 3D dengan Kode 0x803F8001 di Windows 10 melalui Aplikasi Pengaturan
Langkah 1: Klik pada jendela ikon di Anda Desktop dan klik Pengaturan di menu konteks, terletak di atas Kekuasaan pilihan.

Langkah 2: Dalam Pengaturan jendela, klik pada Aplikasi pilihan.
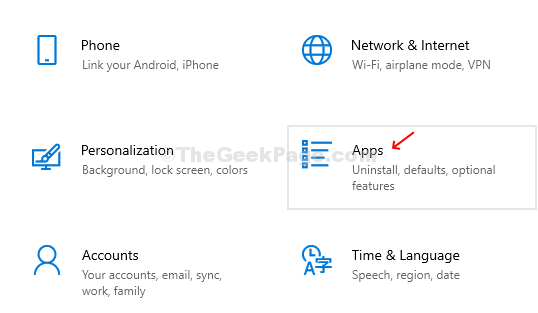
Langkah 3: Selanjutnya, di Aplikasi jendela, klik pada Aplikasi & Fitur opsi di sisi kiri panel, dan di sisi kanan panel, gulir ke bawah dan di bawah
Aplikasi & Fitur bagian dan jenis Cat 3D 3 dalam Cari kotak. Klik Cat 3D 3 lalu klik Opsi Lanjutan.
Langkah 4: Di jendela berikutnya, gulir ke bawah dan klik pada Setel ulang tombol. Kemudian, tekan Setel ulang tombol di prompt. Ini akan menghapus semua data aplikasi di sistem Anda bersama dengan preferensi dan detail masuk.
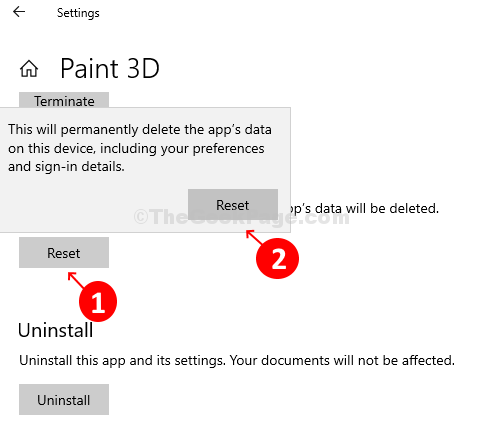
Anda dapat mencoba membuka aplikasi Paint 3D sekarang. Ini harus bekerja dengan baik.
Metode 2: Cara Memperbaiki Semua Kesalahan Cat 3D dengan Kode 0x803F8001 di Windows 10 Menggunakan Windows Store Reset
Langkah ini membantu menghapus cache apa pun dari Windows Store jika: Toko rusak karena alasan apa pun dan memaksa Cat 3D 3 untuk berhenti bekerja.
Langkah 1: tekan Tombol Windows + R bersama-sama di keyboard Anda dan tekan Memasukkan untuk membuka Lari kotak. Tipe WSReset.exe di kotak pencarian dan tekan Memasukkan.

Langkah 2: Ini membuka jendela menyimpan jendela perintah. Butuh beberapa waktu untuk mengatur ulang Toko Microsoft. Setelah reset selesai, itu akan secara otomatis membuka open Toko jendela.
Metode 3: Cara Memperbaiki Semua Kesalahan Cat 3D dengan Kode 0x803F8001 di Windows 10 Menggunakan Powershell
Langkah 1: Klik pada jendela ikon di Anda Desktop dan ketik Powershell di kotak pencarian. Klik kanan pada hasilnya dan klik Jalankan sebagai administrator.

Langkah 2: Itu Powershell jendela terbuka dengan hak administrator. Dalam Powershell jendela, jalankan perintah di bawah ini dan tekan Memasukkan:
Dapatkan-AppxPackage Microsoft. MSPaint | Hapus-AppxPackage
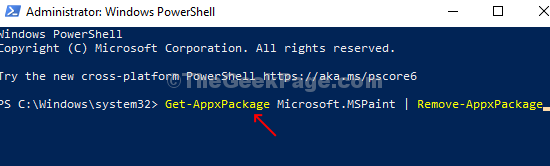
Setelah perintah selesai Setel ulang, tutup Powershell jendela. Aplikasi Anda telah dihapus sepenuhnya sekarang.
Langkah 3: Sekarang, pergi ke Toko Microsoft dan carilah Cat 3D 3 aplikasi. Klik pada hasilnya dan klik pada Dapatkan tombol untuk mengunduh Cat 3D 3 lagi.

Itu saja! Sekarang, Anda harus dapat menggunakan Cat 3D 3 tanpa kerepotan.


