Di dunia teknologi yang serba cepat saat ini, seseorang harus menyadari bagaimana melindungi informasi terkait pekerjaan mereka dari peretas dan virus jahat. Windows 10 memiliki fitur keamanan yang disebut 'Firewall dan perlindungan jaringan' yang melindungi sistem jaringan Anda dari peretas dan virus. Ini berfungsi sebagai pelindung terhadap perangkat lunak dan sistem yang tidak sah untuk diinstal atau digunakan di perangkat kami.
Aplikasi atau perangkat lunak tertentu tidak diizinkan oleh kebijakan pengaturan Firewall. Jika pengguna menginstal aplikasi semacam itu, maka mereka secara manual mengizinkan pengaturan firewall untuk membuat aplikasi atau perangkat lunak berjalan ke perangkat. Terkadang pengguna dapat membuat begitu banyak perubahan dalam pengaturan Firewall sehingga memberikan akses ke jaringan masalah dan masalah dalam mengakses dan menjalankan beberapa aplikasi, mencetak, berbagi file, email, atau semacamnya kerja.
Sudahkah Anda mendeteksi masalah yang sama di perangkat Windows 10 Anda? Baca artikel how-to ini untuk mengembalikan pengaturan Firewall Anda ke default di perangkat Windows 10, sehingga pengguna dapat bekerja dengan sistem jaringan lebih cepat.
Metode untuk mengembalikan pengaturan Firewall ke default
Anda dapat memulihkan atau mengatur ulang pengaturan firewall windows ke default dengan menggunakan salah satu dari empat metode.
Metode 1. Kembalikan pengaturan Windows Firewall ke default dengan menggunakan Control Panel
Langkah 1. Pencarian untuk Panel kendali di kotak pencarian Windows dan buka. 
Langkah 2. Klik Sistem dan keamanan dari menu panel kontrol.
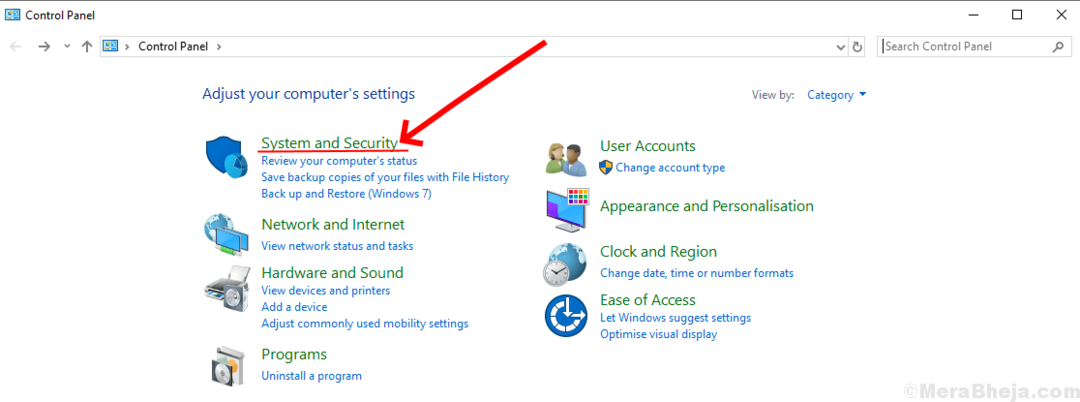
langkah 3. Sekarang di menu kanan, klik Pembela Windows Firewall.

Langkah 4. Di menu sebelah kiri, klik ‘Pulihkan Opsi Default'.

Langkah 5. Sekarang akan muncul kotak dialog yang akan menampilkan perubahan apa yang akan dilakukan setelah melakukan restore. Klik 'Iya' untuk melanjutkan untuk memulihkan pengaturan firewall ke default. Anda akan diminta untuk mengonfirmasi ulang untuk mengatur ulang.
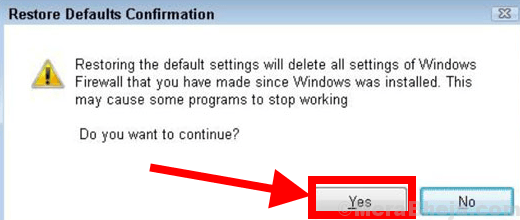
Metode 2.Kembalikan pengaturan Windows Firewall ke default menggunakan pengaturan Windows
Langkah 1. Pergi ke pengaturan dari menu jendela.

Langkah 2. Gulir ke bawah dan buka 'Pembaruan dan Keamanan' pilihan dari menu pengaturan.

Langkah 3. Dari menu sebelah kiri, klik pada 'Keamanan Windows' pilihan dan kemudian di menu kanan, klik pada 'Firewall dan Perlindungan Jaringan' pilihan.

Langkah 4. Sekarang kotak lain akan muncul di layar Anda yang harus Anda klik 'Pulihkan Firewall ke Default'.
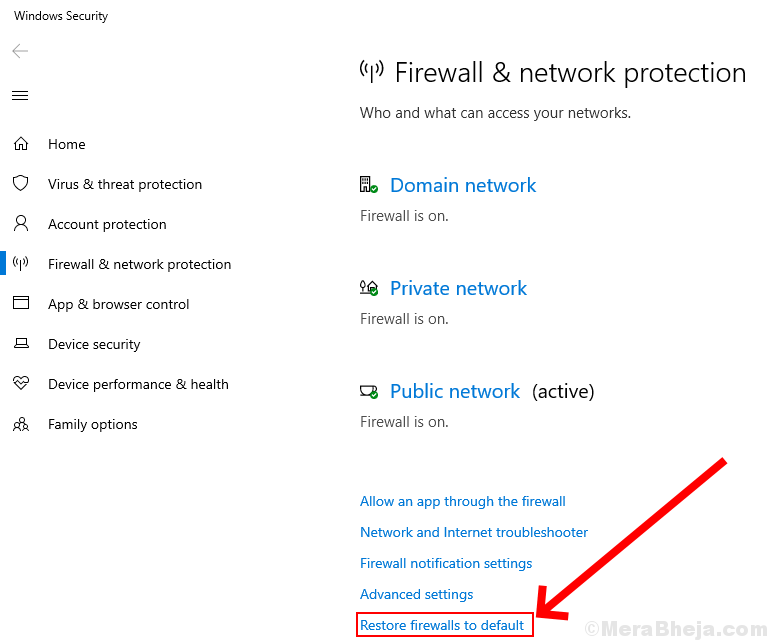
Langkah 5. Anda akan diminta untuk mengonfirmasi untuk memulihkan. Klik 'Iya' dan pengaturan firewall akan dikembalikan ke default.
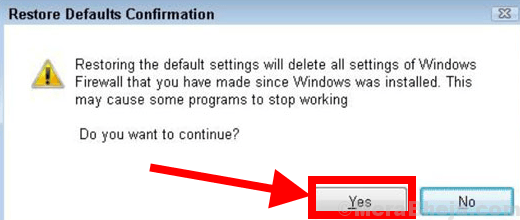
Metode 3.Kembalikan pengaturan Windows Firewall ke default menggunakan command prompt
Langkah 1. Pertama-tama cari Prompt perintah lalu klik kanan pada aplikasi dan ketuk tap 'Jalankan sebagai administrator'.

Langkah 2. Sekarang Anda akan melihat sebuah kotak, ketik perintah ini: reset netsh advfirewall.

Langkah 3. Klik tombol masuk pada keyboard dan pengaturan firewall Anda akan dikembalikan ke default.
Metode 4.Kembalikan pengaturan Windows Firewall ke default menggunakan PowerShell
Langkah 1. Pencarian untuk PowerShell di kotak pencarian dan kemudian klik kanan pada aplikasi dan ketuk 'Jalankan sebagai administrator'.

Langkah 2. Kemudian akan muncul kotak di mana ketik perintah:
(New-Object-ComObject HNetCfg. FwPolicy2).RestoreLocalFirewallDefaults()

Langkah 3. tekan tombol masuk pada keyboard dan sisihkan sebentar agar windows mengembalikan pengaturan ke default


