Fitur Pencarian selalu ada di Windows, tetapi karena mereka terus maju dengan versinya, Microsoft menyadari pentingnya Pencarian dan terus meningkatkan fitur dengan setiap pembaruan. Itu praktis tidak terlihat di Windows XP, menjadi opsi pencarian lokal di Windows 7, mulai memasukkan hasil pencarian web di Window 8/8.1, dan akhirnya memperkenalkan Cortana di Windows 10.
Namun, karena mereka terus membuat opsi pencarian semakin kompleks, kemungkinan kesalahan meningkat secara proporsional. Satu masalah yang diketahui dengan opsi Pencarian/Cortana di Windows 10 adalah ketika berhenti memberikan hasil. Anda dapat mencari aplikasi yang paling umum (mis. Notepad) dan itu akan mengatakan "tidak ada hasil" atau kadang-kadang tidak ada sama sekali.
Sebab
Alasan di balik masalah ini bisa banyak tetapi mempersempit masalah dengan izin sistem dan profil pengguna. Kami dapat mencoba beberapa langkah dasar dan memeriksa apakah itu berhasil. Mulai ulang sistem dan periksa apakah itu membantu. Jika tidak, kami dapat mencoba solusi berikut secara berurutan untuk menyelesaikan masalah.
Solusi 1] – Akhiri proses Pencarian di Pengelola tugas
1. Tekan tombol CTRL + SHIFT + Esc secara bersamaan dari keyboard Anda.
2. Sekarang, Cari Cari dari daftar. (Tips: Biasanya dalam proses Latar Belakang)
3. Klik kanan pada Cari dan Pilih tugas akhir.
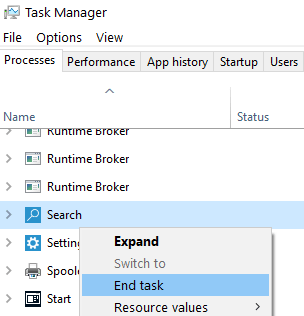
Jangan khawatir karena auto restart sendiri dalam beberapa detik.
Setelah beberapa detik coba lagi.
Jika tidak berhasil, klik kanan pada Penjelajah Windows dan klik Mengulang kembali.

Masalah Anda akan terpecahkan.
Solusi 2] Periksa layanan Pencarian Windows
1] Cari jasa di kotak pencarian windows 10 dan klik layanan untuk membuka Manajer Layanan.
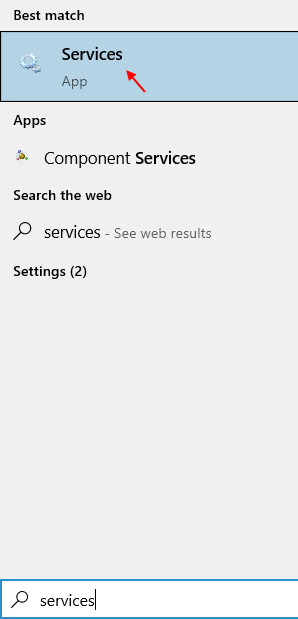
2] Temukan Pencarian Windows dalam daftar layanan
3] Klik kanan di Layanan pencarian Windows dan pilih mengulang kembali.
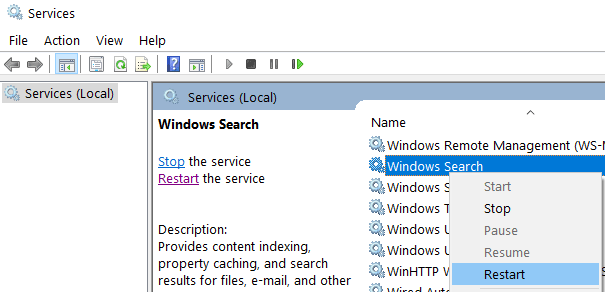
3] Sekarang, klik dua kali pada Layanan pencarian Windows.
4] Setel jenis startup untuk otomatis.
5] Klik pada Menerapkan dan baik.
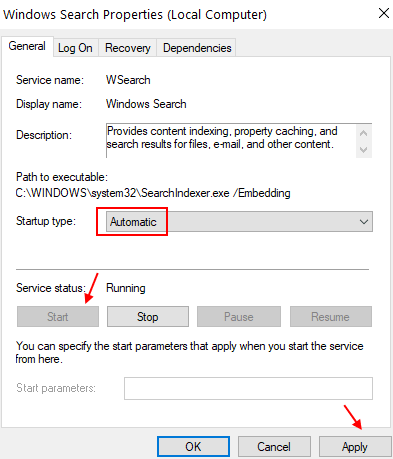
Solusi 3] Bangun kembali pencarian
Langkah 1: Di kotak pencarian Windows 10, ketik “Opsi Pengindeksan” dan tekan Enter.

Langkah 2: Saat Anda membuka "Opsi Pengindeksan", klik "Majutombol ” untuk membuka”Opsi Lanjutan”.

Langkah 3: Sekarang, di bawah “Pengaturan Indeks”, Anda akan melihat bagian Pemecahan Masalah. Bagian ini berisi “Membangun kembali” tombol. Klik "Membangun kembali” tombol. Ini akan membantu dalam Membangun Kembali Indeks Mesin Pencari.

Solusi 4] Menggunakan editor Registri
1. Cari regedit di kotak pencarian Windows 10.
2. Sekarang, klik regedit dari hasil pencarian.
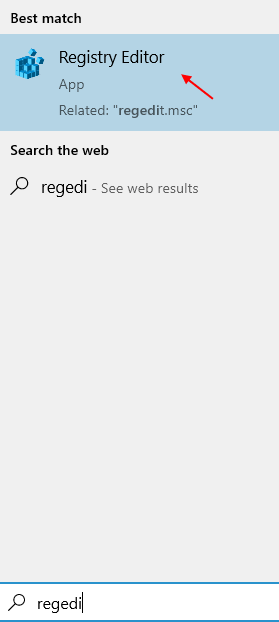
3. Pergi ke jalur berikut di registri
HKEY_CURRENT_USER\SOFTWARE\Microsoft\Windows\CurrentVersion\Search
4. Di sisi kanan editor registri, klik kanan di ruang kosong mana pun dan buat nilai DWORD 32 bit baru bernama sebagai BingSearchDiaktifkan

5. Klik dua kali pada yang baru dibuat BingSearchDiaktifkan dan atur data nilai dari BingSearchDiaktifkan ke 0.
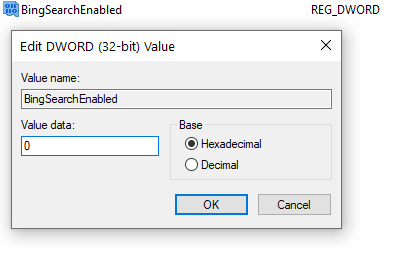
Tutup editor registri dan mulai ulang PC.
Solusi 5] Matikan proses Cortana dan Pencarian Windows di Task Manager
Meskipun Cortana dan Windows Search adalah layanan yang berbeda, keduanya terkait erat. Jadi, untuk masalah dengan Pencarian Windows ini, kita harus mematikan kedua proses di Pengelola Tugas.
1] Klik kanan pada Bilah tugas dan kemudian Pengelola tugas untuk membuka jendela.
2] Dalam daftar proses, klik kanan dan pilih Tugas akhir untuk Cortana dan Cari.

3] Setelah kedua proses dimatikan, tekan tombol kunci jendela dan periksa apakah Anda dapat mencari aplikasi dan tautan web lagi. Ini akan memulai kembali proses.
Jika ini tidak berhasil, coba mulai ulang sistem alih-alih langkah nomor 3.
Solusi 6] Daftarkan ulang Cortana
1] Buka Penjelajah Berkas dan pergi ke jalan C:\Windows\System32\WindowsPowerShell\v1.0\.
2] Klik kanan pada Powershell dan kemudian Jalankan sebagai administrator.
3] Ketik perintah berikut di jendela Powershell dan tekan Enter:
Dapatkan-AppXPackage -AllUsers | Untuk setiap {Add-AppxPackage -DisableDevelopmentMode -Register "$($_.InstallLocation)\AppXManifest.xml"}

Mulai ulang sistem dan periksa apakah Anda dapat mencari file menggunakan Pencarian Windows sekarang.
Semoga membantu!


