Apakah kode kesalahan – 0x8007000d muncul saat menginstal Pembaruan Windows terbaru di komputer Anda? Kode kesalahan – 0x8007000d muncul ketika proses Pembaruan Windows biasa terhalang oleh beberapa aplikasi yang berjalan di sistem. Kami telah merinci beberapa solusi mudah tetapi tepat untuk masalah ini. Ikuti mereka dengan cermat dan masalahnya akan terpecahkan dalam waktu singkat.
Solusi –
1. Jika Anda menghadapi masalah ini saat menginstal Windows 10 dari DVD atau perangkat penyimpanan yang dapat dilepas lainnya, media instalasi yang dapat di-boot yang Anda gunakan mungkin rusak.
Kami menyarankan Anda membuat media bootable baru dengan MCT.
Perbaiki 1 – Hapus instalan Portal Realitas Campuran
Tampaknya Portal Realitas Campuran ditutup dengan proses Pembaruan Windows biasa dan memunculkan kode kesalahan.
1. Pertama, tekan tombol Tombol Windows+I kunci bersama.
2. Kemudian, klik tombol “Aplikasi“.
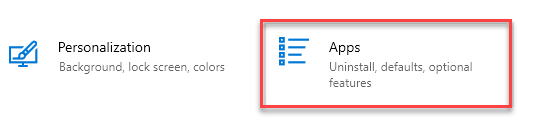
3. Selanjutnya, di panel sebelah kiri, klik tombol “Aplikasi & Fitur“.
4. Sekarang, di sisi kanan, ketik “Realitas Campuran” di kotak pencarian.

Anda akan melihat 'Portal Realitas Campuran' telah muncul di hasil pencarian.
5. Setelah itu, klik tombol “Portal Realitas Campuran” di hasil pencarian.
6. Kemudian, klik tombol “Opsi lanjutan“.

7. Gulir lagi ke bawah untuk menemukan "Copot pemasangan" pilihan.
8. Klik untuk menghapus instalan Mixed Reality Portal dari komputer Anda.

Setelah itu, tutup jendela Pengaturan.
Kemudian, mulai ulang komputer Anda. Setelah boot, ikuti langkah-langkah ini -
1. Buka jendela Pengaturan lagi.
2. Kemudian, klik tombol “Pembaruan & Keamanan“.

3. Di sisi kiri, pilih "pembaruan Windows“.
4. Setelah itu, klik tombol “Periksa Pembaruan“.

Windows akan mendeteksi pembaruan dan menginstalnya di komputer Anda.
5. Klik "Restart sekarang” untuk memulai ulang dan menginstal pembaruan pada sistem.

Ini harus menginstal Pembaruan Windows tanpa Kode Kesalahan – 0x8007000d.
Perbaiki 2 – Jalankan pemindaian DISM
Pemindaian DISM dapat mendeteksi dan memperbaiki masalah.
1. Klik pada kotak pencarian dan mulailah menulis “cmd“.
2. Selanjutnya, klik kanan pada “Prompt Perintah” dan klik “Jalankan sebagai administrator“.

3. Tempel kode ini ke terminal. Setelah itu, tekan Memasukkan untuk menjalankan pemindaian.
sfc /scannow

Pemindaian SFC akan dimulai.
4. Setelah pemindaian SFC, tulis perintah ini satu per satu di terminal CMD lalu tekan Memasukkan.
DISM.exe /Online /Cleanup-image /Scanhealth DISM.exe /Online /Cleanup-image /Checkhealth DISM.exe /Online /Cleanup-image /Restorehealth
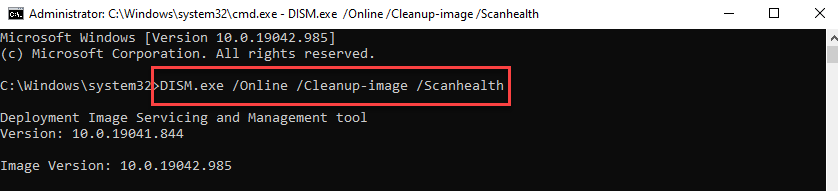
Tutup terminal setelah memindai sistem. Jangan lupa untuk me-restart komputer.
Perbaiki 3 – Buat dan jalankan file batch
Buat file batch baru dan jalankan di komputer Anda.
[Kami telah membuat dan mengunggah file batch untuk kenyamanan Anda. Jika Anda tidak ingin membuat file batch sendiri, gulir ke bawah ke CATATAN di akhir solusi ini dan ikuti instruksi yang disebutkan di sana.]
1. Pada awalnya, Anda perlu mencari “buku catatan“.
2. Kemudian, klik “buku catatan” di hasil pencarian yang ditinggikan.

3. Setelah membuka Notepad, cukup salinanperintah ini dan these tempel mereka di buku catatan halaman.
bit stop bersih. berhenti bersih wuauserv. berhenti bersih appidsvc. cryptsvc berhenti bersih. Ren %systemroot%SoftwareDistribution SoftwareDistribution.bak. Ren %systemroot%system32catroot2 catroot2.bak. Hapus "%ALLUSERSPROFILE%\Application Data\Microsoft\Network\Downloader\qmgr*.datregsvr32.exe /s atl.dll. regsvr32.exe /s urlmon.dll. regsvr32.exe /s mshtml.dll. regsvr32.exe /s shdocvw.dll. regsvr32.exe /s browseui.dll. regsvr32.exe /s jscript.dll. regsvr32.exe /s vbscript.dll. regsvr32.exe /s scrrun.dll. regsvr32.exe /s msxml.dll. regsvr32.exe /s msxml3.dll. regsvr32.exe /s msxml6.dll. regsvr32.exe /s actxprxy.dll. regsvr32.exe /s softpub.dll. regsvr32.exe /s wintrust.dll. regsvr32.exe /s dssenh.dll. regsvr32.exe /s rsaenh.dll. regsvr32.exe /s gpkcsp.dll. regsvr32.exe /s sccbase.dll. regsvr32.exe /s slbcsp.dll. regsvr32.exe /s cryptdlg.dll. regsvr32.exe /s oleaut32.dll. regsvr32.exe /s ole32.dll. regsvr32.exe /s shell32.dll. regsvr32.exe /s initpki.dll. regsvr32.exe /s wuapi.dll. regsvr32.exe /s wuaueng.dll. regsvr32.exe /s wuaueng1.dll. regsvr32.exe /s wucltui.dll. regsvr32.exe /s wups.dll. regsvr32.exe /s wups2.dll. regsvr32.exe /s wuweb.dll. regsvr32.exe /s qmgr.dll. regsvr32.exe /s qmgrprxy.dll. regsvr32.exe /s wucltux.dll. regsvr32.exe /s muweb.dll. regsvr32.exe /s wuwebv.dll. setel ulang netsh winock. proxy reset netsh winsock. bit awal bersih. mulai bersih wuauserv. mulai bersih appidsvc. mulai bersih cryptsvc
3. Setelah menempelkan skrip ini, klik “Mengajukan” lalu, klik “Simpan sebagai“.

4. Sekarang, atur Nama file: sebagai "fix_update.bat” dan klik ‘Simpan sebagai jenis:' dan atur sebagai "Semua data“.
5. Terakhir, klik “Menyimpan” untuk menyimpan file batch.

Setelah Anda menyimpan file, tutup buku catatan jendela.
7. Pergi ke lokasi di mana Anda baru saja menyimpan file batch.
8. Sekarang,klik kanan di "fix_update.bat“, lalu klik “Jalankan sebagai administrator“.

Ini akan menjalankan file batch di komputer Anda.
9. Anda akan melihat pesan 'DllRegisterServer in alt.dll succeded'. Klik "baik“.
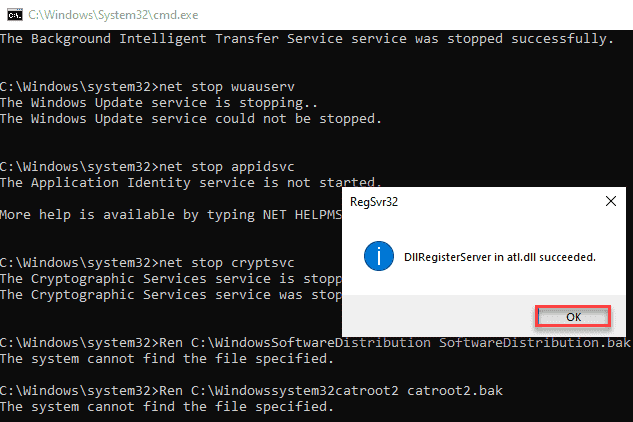
Terus klik “baik” pada berbagai prompt hingga file batch benar-benar berjalan di sistem.
Setelah skrip selesai berjalan, tutup semuanya dan mengulang kembali komputer Anda.
[
CATATAN –
Sebuah. Unduh “fix_update_” file zip di komputer Anda.
b. Ekstrakitu di lokasi pilihan Anda.

c. Kemudian, jalankan “fix_update_” file batch mengikuti instruksi yang disebutkan di atas.
]
Ini akan mengatur ulang semua komponen Pembaruan Windows di komputer Anda dan
Perbaiki 4 – Perbarui komputer menggunakan MCT
Kode kesalahan – 0x8007000d dapat diselesaikan dengan memperbarui PC Anda menggunakan Media Creation Tool.
1. Anda harus mengunduh alatnya. Mengunjungi Unduh Perangkat Lunak Microsoft halaman.
2. Di bawah bagian Buat media instalasi Windows 10, klik "Unduh alat sekarang“.

3. Setelah itu, klik “Menyimpan” untuk menyimpan paket.

Setelah proses pengunduhan selesai, tutup browser.
4. Selanjutnya, pergi ke lokasi file.
5. Kemudian, klik dua kalidi "MediaCreationTool2004“.

6. “Menerima” syarat dan ketentuan alat.
7. Sekarang, pilih "Tingkatkan PC ini sekarang" di layar.
8. Terakhir, klik “Lanjut“.

Ini akan mengunduh versi terbaru Windows untuk komputer Anda. Setelah mengunduh pembaruan, itu akan menginstalnya secara otomatis.
Proses ini akan memakan waktu cukup lama untuk diselesaikan. Anda mungkin melihat pesan kesalahan ini saat memperbarui – “PC ini tidak dapat ditingkatkan.", ikuti langkah ini -
Sebuah. Klik kanan pada jendela kunci dan “R” kunci bersama-sama.
b. Kemudian, Tipe atau tempel perintah ini dan tekan Memasukkan.
C:$WINDOWS.~BT\Sources\Panther

c. Kemudian, klik kanan bukan "compatscancache.dat” dan klik “Menghapus” untuk menghapus file.
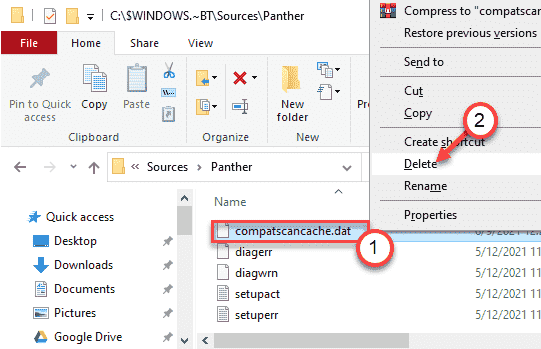
Setelah Anda menghapus file dari komputer Anda, mengulang kembali sistem.
Kemudian coba perbarui komputer dengan MCT lagi dengan mengikuti langkah-langkah yang disebutkan sebelumnya.
Perbaiki 5 – Gunakan pemecah masalah Pembaruan Windows
1. Pertama-tama, tekan tombol kunci jendela Bersama dengan saya kunci.
2. Setelah Pengaturan jendela terbuka, klik pada "Pembaruan & Keamananpengaturan.

3. Di panel sebelah kiri, Anda perlu mengklik “Memecahkan masalah“.
4. Setelah itu cukup klik “Pemecah Masalah Tambahan“.
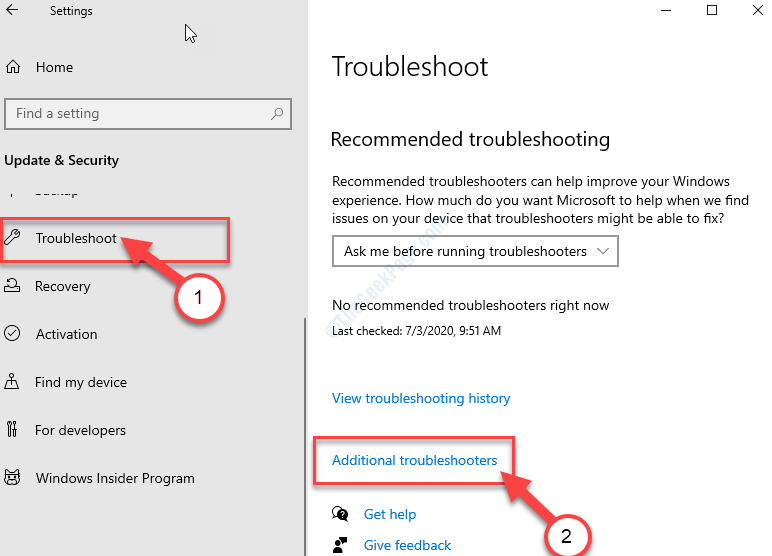
5. Di sebelahnya, klik “pembaruan Windows“.
6. Setelah itu, klik “Jalankan Pemecah Masalah“.

Biarkan pembaruan Windows pemecah masalah sekarang akan mendeteksi jika ada masalah dengan proses Pembaruan Windows.
Perbaiki 6 – Gunakan pemecah masalah kompatibilitas
[Hanya untuk penginstal mandiri]
Jika Anda menghadapi masalah ini saat mencoba menjalankan pembaruan di komputer lama Anda dengan penginstal mandiri, coba atasi masalah kompatibilitasnya.
1. Pergi ke lokasi penginstal mandiri.
2. Kemudian, klik kanan pada penginstal dan klik "Properti“.
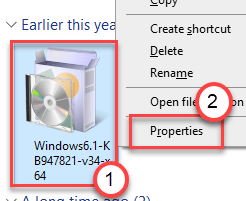
3. Pergi ke “Kesesuaian” tab.
4. Kemudian, klik tombol “Jalankan pemecah masalah kompatibilitas“.

5. Selanjutnya, klik tombol “Coba pengaturan yang disarankans”.
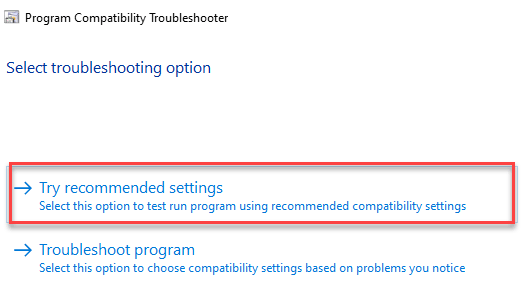
Ini akan menerapkan pengaturan kompatibilitas yang disarankan ke penginstal.
6. Untuk menguji pengaturan yang diterapkan, klik tombol “Uji programnya…“.
7. Kemudian, klik “Lanjut“.
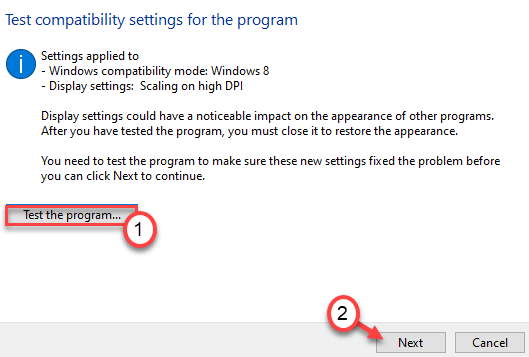
Saat penginstal berjalan, coba instal pembaruan lagi.
8. Terakhir, klik tombol “Ya, simpan pengaturan ini untuk program ini“.
Ini akan menyimpan pengaturan untuk penginstal.

Jika Anda masih menghadapi masalah ini, klik tombol “Tidak, coba lagi menggunakan pengaturan yang berbeda“.
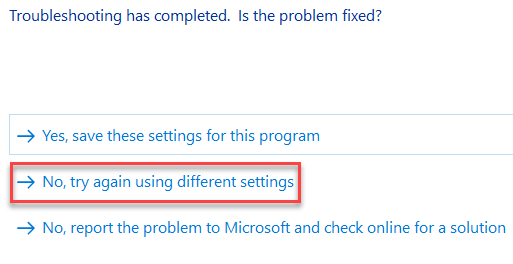
9. Sekarang, memeriksa kotak di samping masalah yang Anda temukan pada penginstal.
10. Kemudian, klik “Lanjut“.
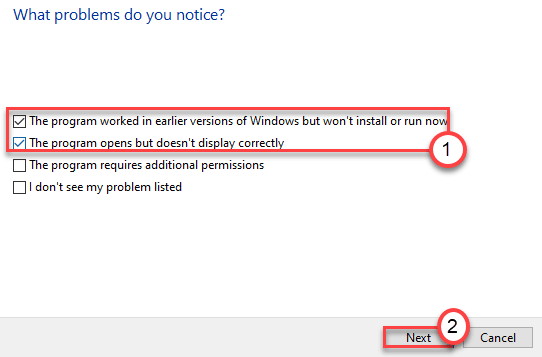
11. Setelah menerapkan pengaturan, klik "Tes programnya...”.
12. Kemudian, klik “Lanjut“.

Ini harus memperbaiki masalah.
Coba perbarui komputer menggunakan penginstal mandiri dan Anda tidak akan melihat 'Kode Kesalahan – 0x8007000d'. Masalah Anda harus diselesaikan.


