Ketika datang ke game PC, Steam adalah toko terbesar untuk semua game PC yang tersedia di pasar. Namun terkadang mengakses aplikasi Steam dari desktop Anda mungkin sulit. Jangan khawatir. Kami telah merinci beberapa perbaikan yang mudah tetapi berhasil mengatasi masalah ini. Ikuti langkah-langkah yang disebutkan dalam artikel dan Anda akan dapat mengakses Steam dalam waktu singkat.
Perbaiki – 1 Akhiri setiap proses latar belakang Steam
Terkadang proses Steam yang berjalan di latar belakang dapat menghambat proses Steam baru untuk memulai.
1. Klik kanan pada ikon Windows di pojok kiri bawah.
2. Kemudian, klik tombol “Pengelola tugas“.

3. Setelah jendela Task Manager muncul, cari layanan terkait Steam (Like- Steam, Steam Client Service, dll).
4. Klik kanan pada “Uap” layanan.
5. Setelah itu, klik tombol “Tugas akhir” untuk menghentikan proses.

Dengan cara ini, klik kanan pada semua layanan terkait Steam dan akhiri semua proses itu satu per satu.
Setelah selesai, tutup Task Manager.
Mengulang kembali sistem Anda.
Coba akses Steam lagi.
Perbaiki 2 – Segarkan paket instalasi Steam
1. tekan kunci jendela Bersama dengan "R” kunci.
2. Setelah itu, paste kode ini di jendela Run. Kemudian, klik “baik“.
uap://flushconfig
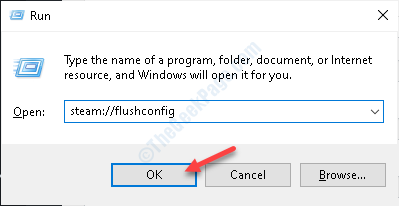
Anda akan melihat bahwa Steam telah menyegarkan dan mencoba menghubungkan akun Anda ke server Steam.
Perbaiki 3 – Hapus instalan dan instal ulang Steam
Jika tidak ada perbaikan sebelumnya yang berhasil, mencopot dan menginstal ulang Steam akan memperbaiki masalah.
1. Rekatkan baris ini di kotak Pencarian dan tekan Memasukkan.
Program & Fitur
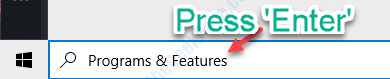
2. Sekarang, lihat daftar aplikasi yang terinstal di komputer Anda.
3. Setelah itu, klik kanan pada “Uap” aplikasi dan kemudian klik “Copot pemasangan“.
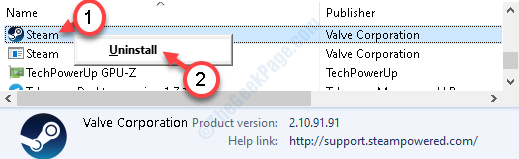
4. Setelah itu, klik “Copot pemasangan“.
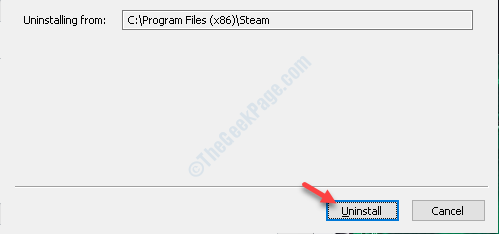
5. Setelah dihapus, klik "Menutup” untuk menutup jendela pengaturan.
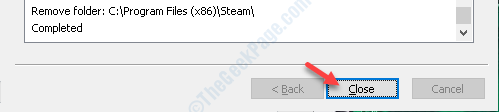
6. Setelah itu, klik ini Situs web uap.
7. Kemudian, klik “Instal Uap“.
8. Setelah pengaturan Steam selesai diunduh, klik dua kali pada "SteamSetup.exe” di komputer Anda.
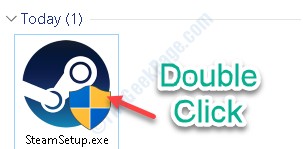
Ikuti petunjuk di layar untuk menginstal aplikasi Steam.
9. Klik "Selesai” untuk menyelesaikan instalasi.

Anda dapat mengakses Steam dari ikon desktop atau menu Start tanpa masalah lebih lanjut.


