File data Boot Configuration Data (BCD) dilengkapi dengan spesifikasi konfigurasi boot yang diperlukan oleh Windows Boot Manager untuk startup Windows. Informasi boot sebelumnya disimpan di file Boot.ini yang sebelumnya digunakan oleh NTLDR. Terkadang, konfigurasi mungkin rusak sehingga sistem Windows 10 Anda tidak dapat dijalankan. Dalam hal ini, Anda harus membangun kembali file Data Konfigurasi Boot di PC Windows 10 Anda. Untungnya, ada cara untuk memperbaiki masalah ini. Mari kita lihat caranya.
Solusi: Menggunakan Command Prompt
Pertama-tama Anda harus mem-boot PC Windows Anda dalam Mode Pemulihan Lanjutan. Untuk melakukan ini, Anda harus boot ke Lingkungan Pemulihan Windows (Windows RE) yang sudah ada di dalam Windows 10. Mari kita lihat caranya.
Langkah 1: Klik ikon Windows di kiri bawah layar Anda dan pilih Kekuasaan pilihan.
Sekarang, menjaga Bergeser tombol ditekan, klik pada Mengulang kembali.
Langkah 2: Ini akan membawa Anda langsung ke Pemulihan Lanjut pilihan.
Di sini, dari Pilih opsi layar, pilih Memecahkan masalah > Opsi lanjutan

*Catatan - Namun, jika Anda tidak dapat mencapai layar login, Anda dapat mengikuti langkah-langkah di bawah ini.
Langkah 1: Matikan PC Anda dengan menekan tombol Kekuasaan tombol
Langkah 2: Segera setelah Anda melihat jendela logo, tekan tombol Kekuasaan tombol lagi untuk mematikannya.
Ulangi proses ini 2 hingga 3 kali hingga Anda mencapai Perbaikan Lanjutan layar. Sekarang, klik Opsi lanjutan >Memecahkan masalah > Opsi lanjutan
Bagaimana membangun kembali Konfigurasi boot berkas data.
Langkah 1: Setelah Anda mencapai Opsi Lanjutan, Pilih Prompt Perintah.
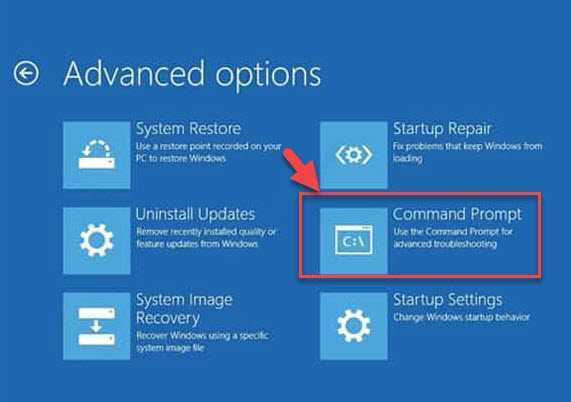
Langkah 2: Dalam Prompt Perintah jendela, jalankan perintah di bawah ini dan tekan Memasukkan:
bootrec /rebuildbcd

Ini akan menjalankan pemindaian dan mencari sistem operasi lain dan menampilkan hasilnya. Dari hasil, Anda dapat memilih OS yang ingin Anda tambahkan ke file Data Konfigurasi Boot.
Namun, jika ini tidak menyelesaikan masalah, Anda dapat mengatur jalur booting secara manual. Namun, lanjutkan dengan langkah ini, hanya jika Anda berpengalaman dalam hal ini.
Metode 2: Dengan Menjalankan Perintah alat BCDboot
Langkah 1: Jika Anda tidak dapat mencapai layar login Windows, tekan tombol Kekuasaan tombol untuk mematikan PC.
Langkah 2: Begitu jendela logo muncul, tekan Kekuasaan tombol lagi untuk mematikan PC Anda.
Ulangi proses ini beberapa kali sampai Anda melihat Perbaikan Lanjutan layar.
Langkah 3: Sekarang, ikuti jalannya: Opsi lanjutan >Memecahkan masalah > Opsi lanjutan
Langkah 4: Saat Anda mencapai Opsi Lanjutan, Pilih Prompt Perintah.
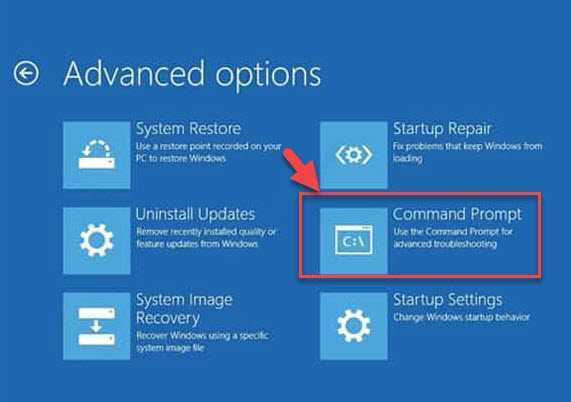
Langkah 5: Ketik perintah di bawah ini di Prompt Perintah dan pukul Memasukkan:
bcdboot c:\windows /s c: v
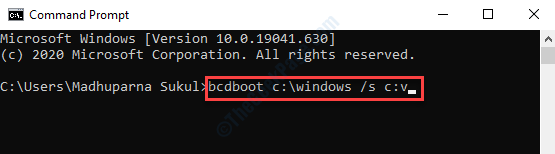
*Catatan - Jika Anda dapat masuk ke PC Windows Anda dan Anda telah berhasil mencapai desktop, Anda juga dapat mencapai Mode pemulihan lanjutan melalui Pengaturan seperti di bawah ini:
Langkah 1: tekan Menang + saya tombol bersama-sama pada keyboard Anda untuk membuka Pengaturan jendela.
Langkah 2: Dalam Pengaturan jendela, klik pada Pembaruan & Keamanan.

Langkah 3: Di jendela berikutnya, klik Pemulihan di sisi kiri panel.

Langkah 4: Sekarang, pergi ke sisi kanan jendela, gulir ke bawah dan di bawah Startup tingkat lanjut, klik Mengulang kembali sekarang.
Ini akan membawa Anda langsung ke layar Pemulihan Lanjutan dan opsi.
Alat BCDboot membantu Anda mengelola file partisi sistem. Anda dapat menggunakan alat baris perintah BCDboot, ketika partisi sistem rusak. Alat ini menggantikan file partisi sistem dengan salinan baru dari file tersebut di partisi Windows. Setiap kali Anda menjalankan perintah ini, itu memberi Anda Bootloader baru. Misalnya, di sini, drive Sistem adalah drive "C", tetapi bagi Anda itu bisa berbeda. Oleh karena itu, coba ini, hanya jika Anda mengetahui dengan pasti drive mana yang tepat untuk menginstal Windows.


