Oleh Zainab
Apakah Anda merasa monoton dengan melihat ikon drive yang sama di perangkat Anda? Itu selalu memberikan perasaan yang hebat jika Anda dapat mempersonalisasi ikon Drive Anda. Anda hanya perlu mengikuti beberapa langkah sederhana untuk mengatur ikon yang disesuaikan untuk setiap drive Anda di perangkat Windows 10.
Baca artikel How-to ini untuk mengubah Ikon Drive Anda dan memberikan tampilan yang lebih personal. Ada dua metode untuk mengubah ikon drive Anda
Metode 1
Sesuaikan ikon Drive Secara Manual
Langkah 1. Buka buku catatan dan tulis kode berikut.
[jalan otomatis]
ICON=Sun.ico

Langkah 2. Menyimpan file sebagai 'autorun.inf' ke dalam direktori root drive bahwa Anda ingin mengubah ikon.
Langkah 3. Juga Simpan berkas ikon sebagai ‘Sun.ico’ ke dalam drive yang sama.

catatan: Anda dapat mengubah nama ikon '*.ico', tetapi pastikan Anda memasukkan nama yang sama ke dalam notepad.
Langkah 4. Sekarang mulai ulang perangkat Anda dan kemudian Anda dapat melihat ikon drive khusus Anda.

Metode 2
Sesuaikan Ikon Drive dengan menggunakan alat 'Drive Icon Changer'
Drive icon changer adalah alat untuk memudahkan pengguna mengubah ikon drive dengan beberapa langkah sederhana.
Langkah 1. Saat Anda membuka alat, Anda akan melihat kotak dialog untuk pilih drivenya bahwa Anda ingin mengubah ikonnya.
Langkah 2. Sekarang pilih file ikon yang ingin Anda tetapkan sebagai ikon drive. Perlu dicatat bahwa file tersebut harus dengan ekstensi '*.ico' dan kemudian klik tombol simpan.
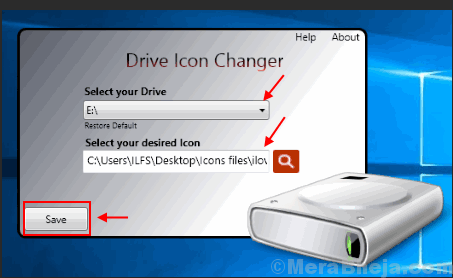
Langkah 3. Mulai ulang perangkat Anda untuk melihat ikon drive Anda yang diubah.

Jika seandainya Anda tidak dapat melihat ikon yang diubah, ikuti langkah-langkah yang diberikan di bawah ini untuk Membangun Kembali Cache Ikon.
Langkah 1. Buka Penjelajah Windows/File lalu klik Lihat Menu.
Langkah 2. Menandai kotak dari ikon tersembunyi dan buka Drivenya di mana windows 10 Anda diinstal.
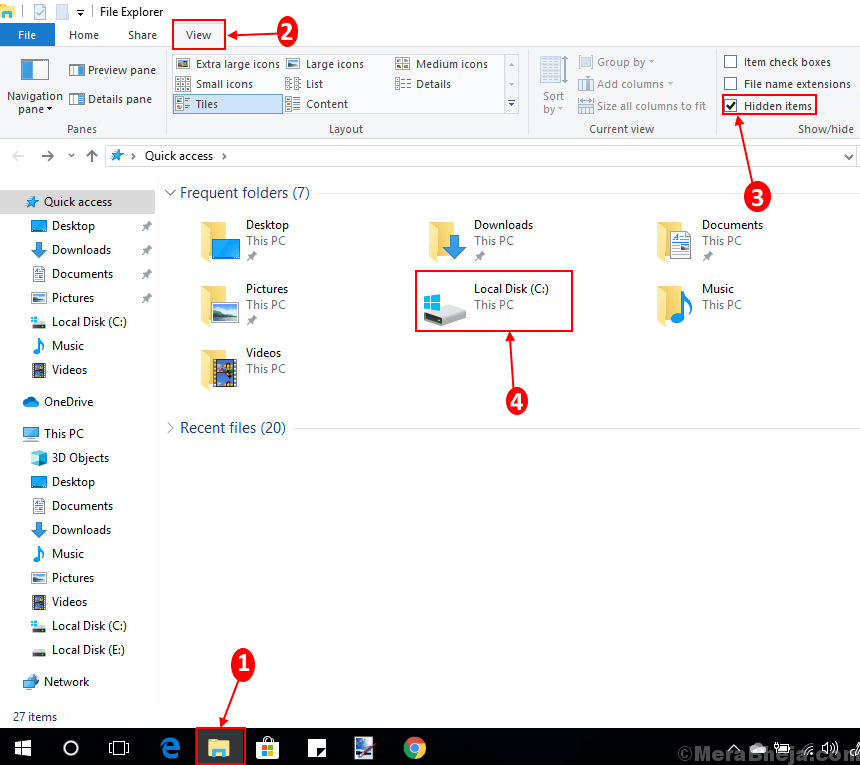
Langkah 3. Kemudian ikuti perintah yang diberikan
C:\Users\User\AppData\Local

Langkah 4. Klik kanan pada 'Tembolok Ikon' dokumen dan menghapusnya.

Langkah 5. Anda akan dikonfirmasi ulang untuk menghapus dokumen itu. Klik ya untuk menghapus dokumen.

Langkah 6. Anda harus menghapus dokumen ini dari tempat sampah juga.
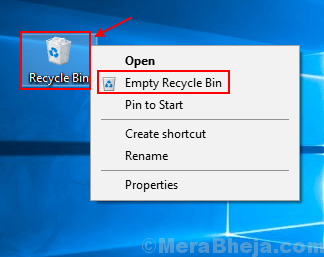
Sekarang restart kembali perangkat Anda dan Anda akan dapat melihat ikon perubahan untuk drive yang dipilih.
Lakukan, buat ikon khusus Anda sendiri untuk setiap drive Anda.


