Microsoft telah datang dengan brilian fitur kali ini, yang menurut kami mungkin Anda temui saat menjelajahi Windows 10. Fitur ini membantu Anda menggulir jendela yang tidak aktif tanpa berfokus pada jendela tersebut. Ini dilakukan dengan hanya menempatkan mousekursor di atas jendela yang tidak aktif dan menggulirnya, yang mengarah ke pembukaan jendela tidak aktif yang sebelumnya digunakan. Misalnya, seseorang harus membuat Power Point presentasi dengan merujuk halaman web di Chrome. Jadi, dia harus membuka dua jendela, Chrome dan PowerPoint. Di Windows 7/8, hanya satu jendela yang bisa dibuka secara instan. Jadi pengguna menghadapi kesulitan untuk berpindah jendela lagi dan lagi. Masalah ini sekarang telah dihilangkan di Windows 10.
Sekarang, seseorang dapat mengoperasikan jendela yang tidak aktif (yaitu Chrome di sini) dengan memindahkan kursor ke jendela di bilah tugas dan dengan menggulir mouse, jendela tidak aktif muncul sejajar dengan jendela yang dibuka saat ini (yaitu Power Point di sini). Dengan ini, pengguna dapat langsung meletakkan catatan dari Halaman Web ke dalam ppt. Jika Anda memiliki dua jendela dalam mode kerja sisi ke sisi, dan Anda sedang mengakses ke jendela tertentu (misalnya,
Power Point) untuk membuat catatan, Anda akan menemukan fitur ini sangat membantu karena Anda sekarang dapat langsung menggulir jendela lain tanpa benar-benar membukanya.Meskipun ini adalah fitur yang hebat, beberapa orang mungkin tidak menyukainya dan mereka mungkin ingin menonaktifkannya, karena ini diaktifkan secara default di Sistem Operasi.
Mengaktifkan atau menonaktifkan pengguliran jendela di windows 10
Seseorang dapat mengaktifkan/menonaktifkan fitur ini hanya dengan mengikuti langkah-langkah sebagai berikut-
1.) Buka Pengaturan dengan menekan tombol Windows + I secara bersamaan. Anda juga dapat melakukannya dengan mengklik Pengaturan setelah menekan tombol mulai di sisi kiri PC Anda.
2.) Sekarang, buka Perangkat (Bluetooth, printer, mouse).
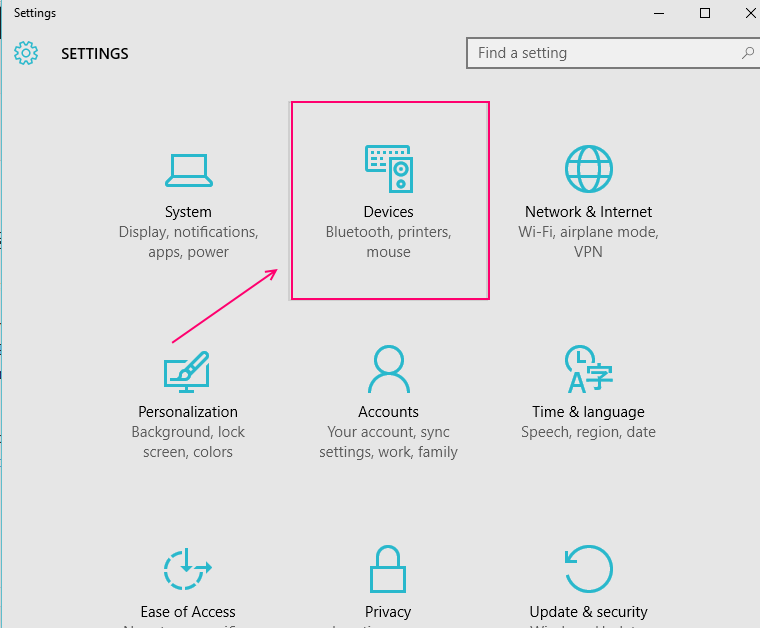
3.) Di Perangkat, klik Mouse & touchpad. Pengaturan yang terkait dengan itu akan terbuka di mana Anda dapat memodifikasinya.
4.) Kotak dialog ada “Gulir jendela yang tidak aktif ketika saya mengarahkan kursor ke atasnya“. Nonaktifkan dengan menandainya OFF.

Untuk mengaktifkannya, Anda dapat mengaktifkannya.
Metode alternatif
Jika Anda mengalami masalah dalam menemukan opsi di atas, maka Anda dapat menggunakan metode ini juga. Dengan mengubah pengaturan Editor Registri, pekerjaan dapat diselesaikan.
Anda hanya perlu mengikuti langkah-langkah seperti yang dijelaskan di bawah ini –
1.) Pergi ke Peninjau Suntingan Registri. Anda dapat mengaksesnya dengan mengetikkan Regedit di kotak pencarian di Start Menu. Dialog akun pengguna muncul menanyakan apakah akan membuka Registry Editor atau tidak. Konfirmasikan ini dengan menekan tombol YA.

2.) Buka alamat berikut dari browsing di menu kiri-
HKEY_CURRENT_USER -> Panel Kontrol -> Desktop
3.) Temukan MouseWheelRouting, yang merupakan file tipe REG_DWORD yang tersedia di sisi kanan. Jika Anda tidak dapat menemukannya, Anda dapat membuatnya (Nilai DWORD (32-bit)).
4.) Sekarang, ketika Anda telah menemukannya atau membuatnya, klik dua kali pada Perutean Roda Mouse masuk untuk membukanya.
5.) Sebuah kotak dialog bernama “Edit DWORD (32-bit) Value” akan terbuka. Ubah nilai data menjadi 2, jika Anda ingin mengaktifkan gulir jendela yang tidak aktif.
Jika Anda ingin menonaktifkan pengguliran jendela tidak aktif, masukkan nilainya sebagai 0.

6.) Klik tombol OK.
Anda selesai dengan ini.
Ini adalah alat yang sangat kuat yang diperkenalkan oleh Microsoft, meskipun telah diperkenalkan di Windows setelah beberapa dekade, Anda sekarang mungkin merasa sangat berguna. Jika tidak, seseorang harus menambahkan pihak ke-3 untuk memiliki fitur ini.
Semoga Anda menemukan ini bermanfaat untuk pengetahuan Anda tentang Windows 10.


