Saat Anda masuk ke PC Windows 10 Anda, Anda tidak menemukan file yang disimpan sebelumnya di desktop Anda dan sebagai gantinya Anda melihat pesan kesalahan, “C:\Windows\system32\config\systemprofile\Desktop tidak tersedia“. Ini berarti folder Desktop Anda hilang atau tidak dapat diakses. Tentu, Anda akan panik dan bertanya-tanya apakah file desktop Anda semua dihapus.
Namun, tidak ada yang perlu dikhawatirkan karena ini adalah kesalahan umum dan dapat dengan mudah diperbaiki. Sebelum Anda mencoba memperbaikinya, Anda harus memeriksa apakah disk terhubung dengan cara yang benar. jika lokasinya ada di PC ini, atau periksa apakah internet terhubung jika lokasinya ada di jaringan. Tapi, jika lokasinya tidak terdeteksi, kemungkinan akan terhapus.
Jadi, mari kita lihat cara memperbaiki masalah ini.
Solusi: Menggunakan Lokasi Profil Sistem yang Sama
Langkah 1: tekan Tombol Windows + E bersama-sama di keyboard Anda untuk membuka Penjelajah Berkas. Sekarang, pergi ke lokasi di bawah ini langkah demi langkah:
- Drive C
- jendela
- sistem32
- konfigurasi
- profil sistem
*Catatan: Jika Anda melihat pop yang mengatakan Anda tidak diizinkan untuk mengakses lokasi, cukup klik
itu Terus tombol untuk melanjutkan.
Langkah 2: Sekarang setelah Anda mencapai lokasi, klik kanan di mana saja di ruang kosong di sebelah kanan, klik Baru, dan pilih Map dari menu konteks.
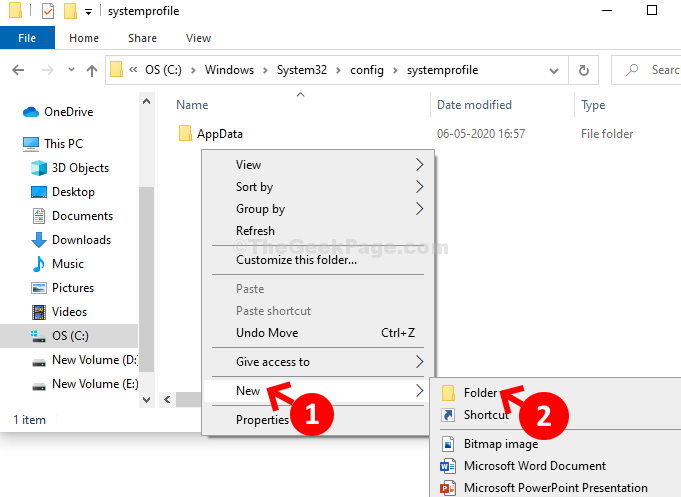
Langkah 3: Beri nama folder baru sebagai Desktop dan itu saja. Restart komputer Anda untuk mendapatkan kembali lokasi desktop Anda dan file yang disimpan sebelumnya.

Tetapi jika seandainya file Desktop rusak, Anda dapat menjalankan pemeriksaan disk.
Metode 2: Jalankan Disk Check for Corrupted Files
Langkah 1: tekan Tombol Windows + E untuk membuka Penjelajah Berkas, klik PC ini pintasan di sisi kiri panel, klik kanan pada C mengemudi dan pilih Properti dari menu. Di sini kami memilih OS (C :) lalu Properti.
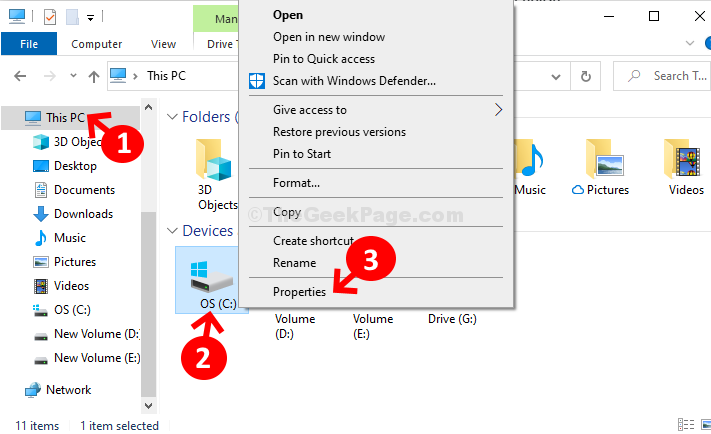
Langkah 2: Dalam Properti jendela, klik pada Alat tab dan klik pada Memeriksa tombol.

Langkah 3: Sebuah prompt akan muncul dengan nama, Pemeriksaan Kesalahan (OS (C :)). Klik pada Pindai drive pilihan.

Sekarang biarkan pemindaian selesai. Setelah selesai, itu akan menampilkan prompt yang mengatakan “Drive Anda berhasil dipindai” dan kamu selesai.


