Mode Penghemat Baterai dapat digunakan untuk menghemat daya saat sistem hampir kehabisan baterai. Katakanlah kita akan mengalami hari yang panjang dan ingin menggunakan baterai secara efisien karena akses ke catu daya terbatas, saat-saat seperti itu kita dapat menggunakan mode Penghemat baterai. Saat sistem dalam mode hemat daya, beberapa pengaturan dalam sistem akan diubah. Yang signifikan adalah:
- Kecerahan sistem secara otomatis menurun
- Aplikasi latar belakang akan dibatasi dayanya (Mereka akan menggunakan kondisi daya CPU yang rendah)
- Pemberitahuan Push dinonaktifkan
- Pembaruan ke aplikasi dari toko Windows tidak akan terjadi.
Metode 1: Cara Default dan Termudah
Mengaktifkan Mode Penghemat Baterai:
Secara default, Mode Penghemat Baterai akan diaktifkan saat sistem mencapai 20% dari masa pakai baterainya.
Menonaktifkan Mode Penghemat Baterai:
Saat kami mencolokkan kabel pengisi daya ke sistem, mode penghemat baterai dinonaktifkan.
Metode 2: Menggunakan Ikon Baterai di Taskbar
Mengaktifkan Mode Penghemat Baterai:
Langkah-1: Klik ikon Baterai di sudut kanan bawah Taskbar.
Langkah-2: Di Jendela Pop-up,
- Seret dan lepas bilah sampai akhir yang mengatakan Daya tahan baterai terbaik seperti yang ditunjukkan pada gambar di bawah ini.
- Sebagai konfirmasi bahwa mode penghemat baterai diaktifkan, kita dapat melihat perubahan berikut:
- SEBUAH - Simbol seperti daun muncul di baterai
- B- Mode daya (dengan baterai) menunjukkan Penghemat baterai
- C- Daun hijau seperti simbol muncul di ikon baterai di Taskbar

Menonaktifkan Mode Penghemat Baterai:
Langkah-1: Tekan ikon Baterai di bilah Tugas
Langkah-2: Di Jendela Pop-Up,
- Seret dan lepas bilah menjelang akhir yang mengatakan Performa terbaik.
- Perhatikan bahwa simbol seperti daun tidak ditampilkan pada baterai lagi dan juga Status mode daya (pada baterai) telah berubah.

Metode 3: Dari Pusat Aksi
Mengaktifkan Mode Penghemat Baterai:
Langkah-1: Tekan Windows+A kunci bersama untuk membuka to Pusat aksi
Langkah-2: Di jendela yang muncul, Tekan tombol Penghemat baterai.
Status Di akan ditampilkan pada tombol selama beberapa detik yang menunjukkan Mode Penghemat Baterai AKTIF.

Menonaktifkan Mode Penghemat Baterai:
Langkah-1: Tekan Windows+A kunci bersama untuk membuka to Pusat aksi
Langkah-2: Di jendela yang muncul, Tekan tombol Penghemat Baterai.
Status Mati akan ditampilkan pada tombol selama beberapa detik yang menunjukkan Mode Penghemat Baterai dimatikan.
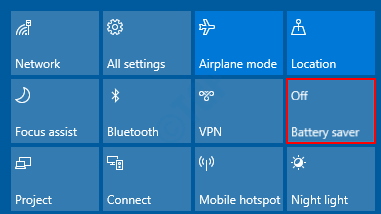
Metode 4: Mengonfigurasi Mode Penghemat Baterai
Buka Jalankan jendela dengan memegang Windows+R kunci bersama dan ketik pengaturan ms: penghemat baterai

Mengaktifkan Mode Penghemat Baterai:
Di Jendela Pengaturan,
- Alihkan tombol untuk MENGAKTIFKAN Penghemat Baterai
- Secara default, mode ini akan diaktifkan saat baterai mencapai 20%. Jika kita ingin menggunakan baterai secara efisien saat mencapai 50%, katakanlah, kita dapat melakukannya dengan memilih nilai yang sesuai dari drop-down ini.
- Secara opsional, kita bisa kutu pilihan untuk Kecerahan layar lebih rendah saat menggunakan penghemat baterai.
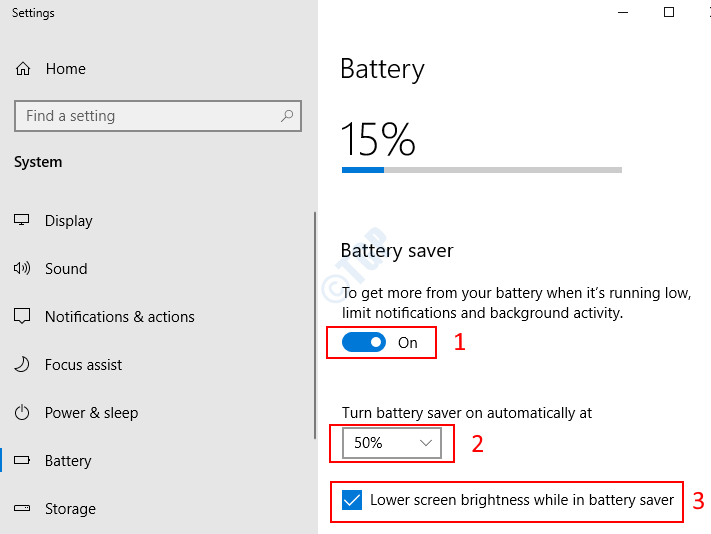
Menonaktifkan Mode Penghemat Baterai:
Di Jendela Pengaturan, alihkan tombol untuk mematikan Mode Penghemat Baterai.

Metode 5: Menggunakan Baris Perintah
Buka Jalankan Jendela oleh Memegang Windows+r bersama-sama, ketik cmd dan Tekan baik

Mengaktifkan Mode Penghemat Baterai:
Di Command Prompt Ketik:
powercfg /setdcvalueindex schema_current sub_energysaver esbattthreshold
Contoh:
- Jika kita ingin MENGAKTIFKAN Mode Penghemat Baterai Selalu , perintahnya adalah:
powercfg /setdcvalueindex schema_current sub_energysaver esbattthreshold 100
- Jika kita ingin MENGAKTIFKAN Mode Penghemat Baterai Tidak Pernah , perintahnya adalah:
powercfg /setdcvalueindex schema_current sub_energysaver esbattthreshold 50
Sekarang mari kita Konfigurasikan Mode Penghemat Baterai pada 100% dan verifikasi sama. Lihat cuplikan di bawah ini untuk lebih jelas:

Untuk memverifikasi Perubahan, Buka Jendela Pengaturan ( Ikuti Metode 4 )
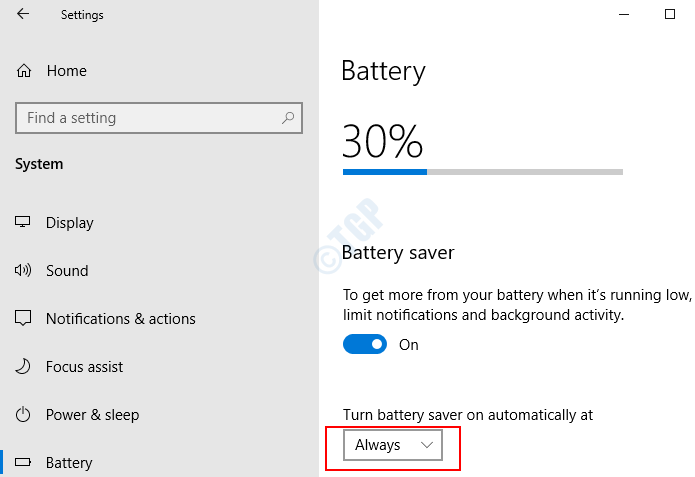
CATATAN: Perubahan tidak dapat dilihat saat Ikon Baterai di Taskbar dicentang.
Menonaktifkan Mode Penghemat Baterai:
Jika kita ingin mematikan Mode Penghemat Baterai , perintahnya adalah:
powercfg /setdcvalueindex schema_current sub_energysaver esbattthreshold 0
Itu saja. Semoga ini membantu.


