Pembaruan Windows 10 menjaga sistem Anda dan patch keamanan tetap mutakhir, dengan pembaruan fitur sesekali. Namun, hal-hal dapat benar-benar membuat Anda gugup, ketika Windows mulai memaksa Anda untuk memperbarui ketika Anda ingin mematikan atau memulai ulang PC Anda. Mungkin Anda ingin memperbarui nanti, tetapi Anda tidak punya pilihan selain mengklik Perbarui dan Matikan atau Perbarui dan Mulai Ulang.
Untungnya, ada beberapa metode yang dapat membantu Anda mematikan PC Windows 10 Anda tanpa menginstal pembaruan. Mari kita lihat caranya.
Metode 1: Menggunakan Command Prompt
Langkah 1: Klik pada Mulailah tombol di desktop Anda dan ketik Prompt Perintah di kolom pencarian. Klik kanan pada hasilnya dan pilih Jalankan sebagai administrator membuka Prompt Perintah dalam mode admin.

Langkah 2: Jalankan perintah di bawah ini dan tekan Memasukkan:
matikan /p

Ini akan mematikan PC tanpa memperbarui, tetapi jika tidak, maka Anda dapat mencoba metode ke-2.
Metode 2: Hapus Folder Pembaruan Distribusi Perangkat Lunak Menggunakan Command Prompt
Ini adalah direktori Windows yang menyimpan semua pembaruan yang diunduh. Untuk mematikan PC Anda tanpa memperbarui, Anda harus menghapus semua pembaruan yang diunduh di folder ini.
Langkah 1: Mengikuti Langkah 1 dari Metode 1 membuka Prompt Perintah dalam mode admin. Sekarang, masukkan perintah di bawah ini dan tekan Memasukkan:
berhenti bersih wuauserv

Langkah 2: Sekarang, ketik perintah di bawah ini dan tekan Memasukkan lagi:
bit stop bersih
Langkah 3: tekan Tombol Windows + E untuk membuka Penjelajah Berkas, klik PC ini pintasan di sebelah kiri dan klik untuk membuka drive C di kanan.

Langkah 4: Sekarang, arahkan ke jalur langkah demi langkah seperti yang ditunjukkan di bawah ini:
- Pergi ke jendela
- Pergi ke Distribusi Perangkat Lunak
Di sini, pilih semua file dan tekan Menghapus.

Tunggu beberapa saat, lalu coba matikan komputer Anda. Jika ini tidak berhasil, coba metode ke-3.
Metode 3: Menggunakan Opsi Daya
Langkah 1: Klik Mulailah tombol di desktop Anda dan ketik Panel kendali di kolom pencarian. Klik pada hasil untuk membuka Rumah Panel Kontrol.

Langkah 2: Dalam Beranda Panel Kontrol, pilih untuk Dilihat oleh – Ikon Besar. Kemudian, klik Opsi Daya.
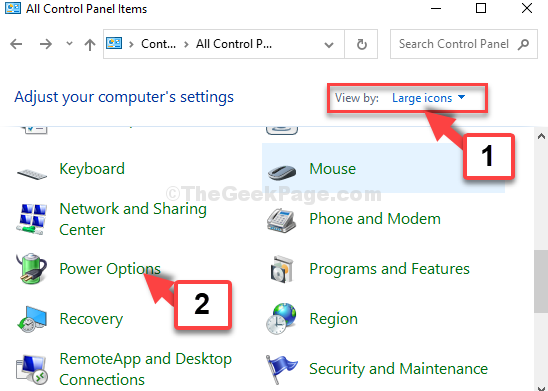
Langkah 3: Selanjutnya, pilih Pilih fungsi tombol daya buttons di kiri.

Langkah 4: Di jendela berikutnya, buka Saat saya menekan tombol daya bagian. Tetapkan keduanya Pada baterai dan terhubung bidang ke Tidur.
Klik Menyimpan Perubahan.

Sekarang, ketika Anda menekan tombol Kekuasaan tombol sistem Anda, itu akan langsung mematikan PC tanpa memperbarui sistem.
Atau, Anda juga dapat mematikan paksa PC Windows 10 Anda dengan menekan lama tombol Kekuasaan tombol, atau Anda dapat melewatkan mematikan dan meletakkan komputer Anda ke Tidur, jika Anda ingin memperbarui nanti.


