Apakah Anda memperhatikan bahwa mouse Anda tidak menggulir dengan kecepatan yang sama seperti sebelumnya? Kecepatan terkadang bisa menjadi masalah dengan mouse PC Windows 10 Anda, menyebabkan kesulitan untuk menavigasi di sekitar layar. Anda juga mungkin menghadapi masalah saat menggerakkan mouse secara horizontal atau vertikal. Masalah ini sama seriusnya dengan masalah sensitivitas dengan kursor kanan mouse Anda. Yang terburuk adalah, kecepatan lambat yang konsisten dapat menyebabkan tekanan yang cukup besar pada pergelangan tangan Anda.
Seserius mungkin, ada cara yang jauh lebih mudah dan efektif untuk mengembalikan kecepatan mouse PC Windows 10 Anda ke normal. Mari kita lihat cara memperbaiki masalah untuk mouse fisik.
Cara Memperbaiki Masalah Gulir & Kecepatan Mouse di PC Windows 10 melalui Aplikasi Pengaturan
Langkah 1: Klik pada Mulailah tombol di desktop Anda dan klik Pengaturan di menu konteks yang terletak di atas Kekuasaan tombol.

Langkah 2: Dalam Pengaturan jendela, klik pada Perangkat pilihan.
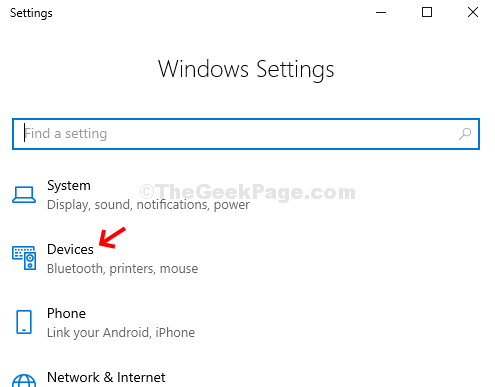
Langkah 3: Di jendela berikutnya, klik Mouse di sisi kiri panel > di sisi kanan panel, pilih Beberapa baris sekaligus dari drop-down, di bawah bagian Putar roda mouse untuk menggulir.
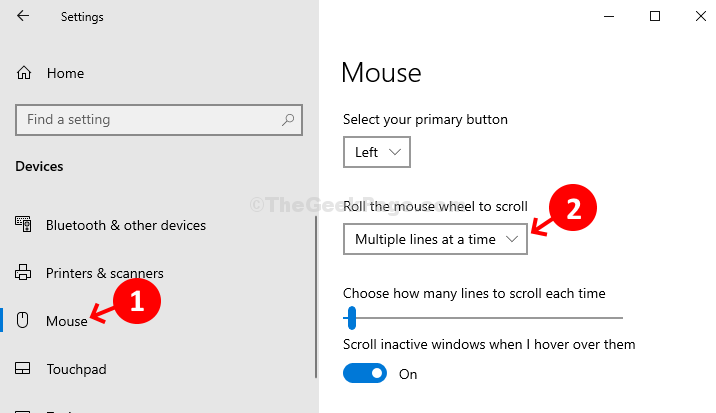
Langkah 4: Tepat di bawah drop-down tempat Anda memilih Beberapa baris sekaligus, ada bagian lain – Pilih berapa banyak baris untuk digulir setiap kali. Di bawah itu, Anda dapat memindahkan penggeser ke atas dan ke bawah berdasarkan preferensi Anda, seperti, berapa banyak baris yang ingin Anda gulir setiap kali.

Langkah 5: Selanjutnya, di bawah penggeser, ada bagian lain – Gulir jendela yang tidak aktif ketika saya mengarahkan kursor ke atasnya. Alihkan penggeser untuk mematikan bagian.

Langkah 6: Sekarang, gulir ke bawah dan klik Opsi mouse tambahan dengan warna biru, terletak di bawah Pengaturan terkait.
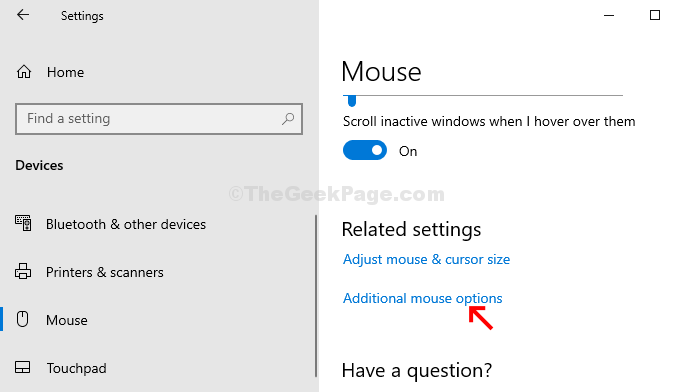
Langkah 7: Dalam Properti Tikus jendela > di bawah Tombol tab > Kecepatan klik dua kali > gerakkan penggeser dan sesuaikan kecepatan klik dua kali mouse Anda.
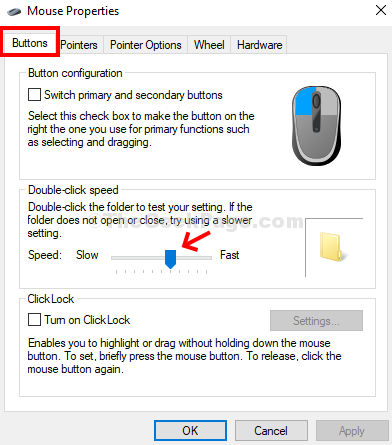
Langkah 8: Sekarang, pergi ke Roda tab dan ubah Pengguliran Vertikal kecepatan dengan menetapkan angka yang lebih tinggi atau lebih rendah berdasarkan kebutuhan kecepatan Anda. Di sini, kami telah mengatur Pengguliran vertikal kecepatan untuk 7 sesuai kebutuhan kami. Anda dapat memilih milik Anda.
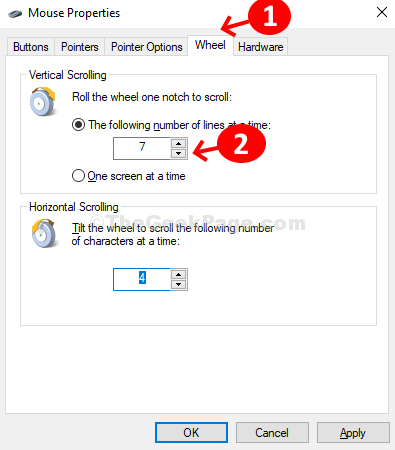
Langkah 9: Selanjutnya, sesuaikan Pengguliran Horisontal kecepatan dengan menyesuaikan nomor. Di sini kami telah mengubahnya menjadi 4 sesuai kebutuhan kami. tekan Menerapkan lalu baik untuk menyimpan perubahan dan keluar.
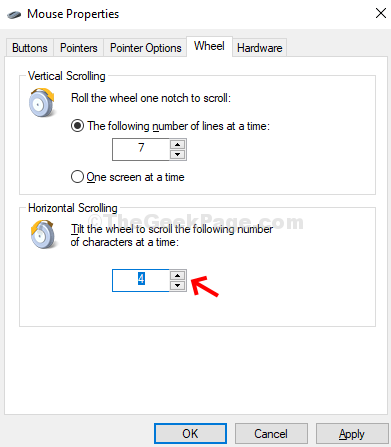
Itu dia! Anda selesai menyesuaikan kecepatan gulir mouse dan masalah pengguliran dan kecepatan Anda harus diselesaikan.


