Dalam dekade terakhir, ada mayoritas pengguna yang bersikeras menggunakan jaringan kabel (yaitu kabel) untuk mengakses internet. Sekarang, seiring dengan bertambahnya jumlah perangkat seluler, semakin banyak orang yang menggunakan jaringan nirkabel untuk mengakses internet.
Dalam artikel ini, kami akan menekankan pada situasi di mana nirkabel koneksi tidak merespons atau gagal berfungsi dengan baik. Kami juga akan mencoba langkah-langkah berikut untuk menyelesaikan masalah "Jaringan Koneksi Nirkabel" di Windows 10:
Langkah 1:
Klik kanan pada ikon "Mulai" yang terletak di sudut kiri bawah layar Anda. Klik pada "Panel Kontrol".

Langkah 2:
Dengan memilih "Tampilan Kategori", klik "Sistem dan Keamanan".
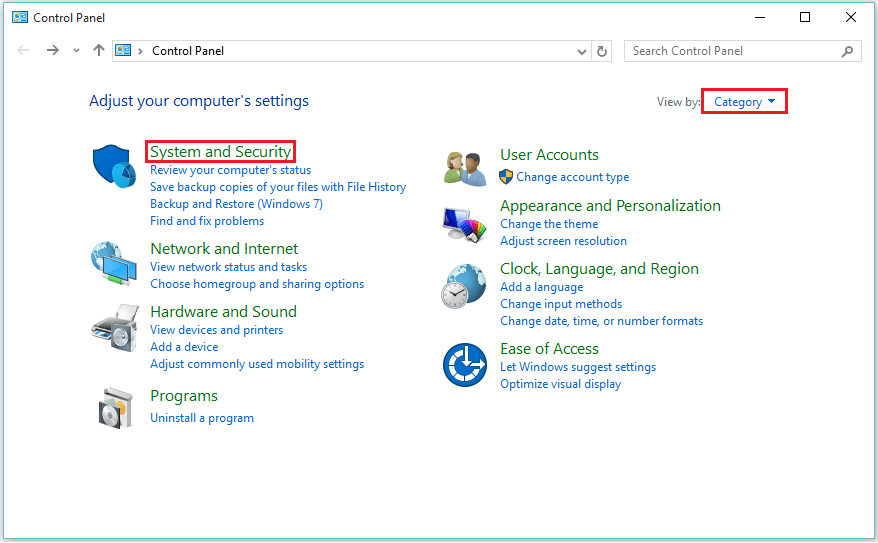
Langkah 3:
Klik pada "Alat Administratif". Ini menyediakan berbagai fungsi seperti Layanan Komputer, Manajemen Komputer, Konfigurasi Sistem, Penjadwal Tugas, dll.
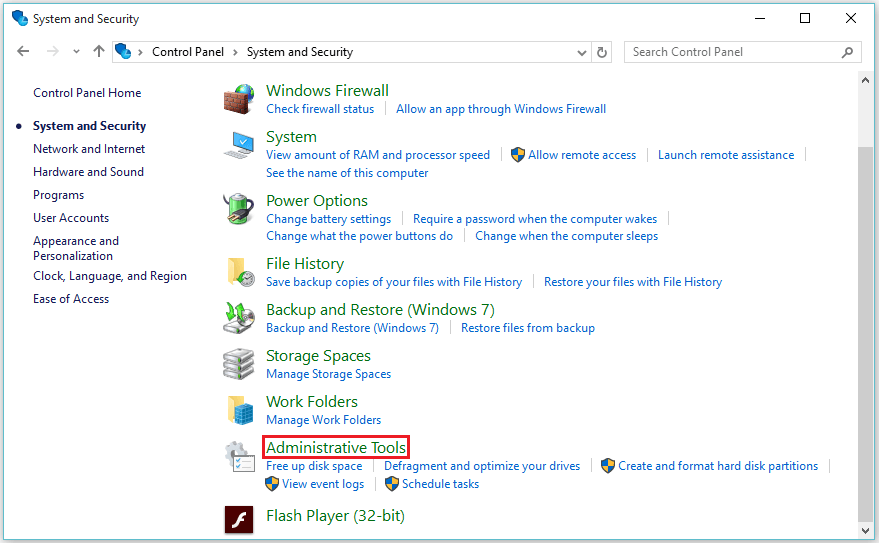
Langkah 4:
Klik dua kali pada "Layanan". Ini mencakup berbagai "Jenis Startup" yang dapat diaktifkan secara otomatis atau manual.
Langkah 5:
Gulir ke Bawah dan cari "WLAN AutoConfig". Klik kanan pada "WLAN AutoConfig" dan klik "Properties".

Catatan: Layanan WLAN AutoConfig menggunakan standar IEEE 802.X. Layanan ini mengonfigurasi pengaturan untuk mengakses internet. Adaptor nirkabel harus dipasang untuk mengakses fitur ini.
Langkah 6:
Di bagian "Jenis Startup", pilih "Otomatis".
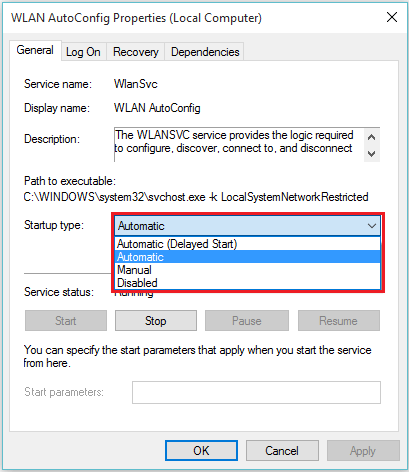
Langkah 7:
Setelah memilih "Otomatis", klik "OK" untuk menyimpan pengaturan ini.
Sekarang, Anda dapat mendiagnosis pengaturan perangkat keras internet Anda (yaitu adaptor nirkabel) sehingga windows secara otomatis mengkonfigurasi pengaturan jaringan nirkabel.
Langkah 8:
Buka panel kontrol lagi, klik "Jaringan dan Internet".
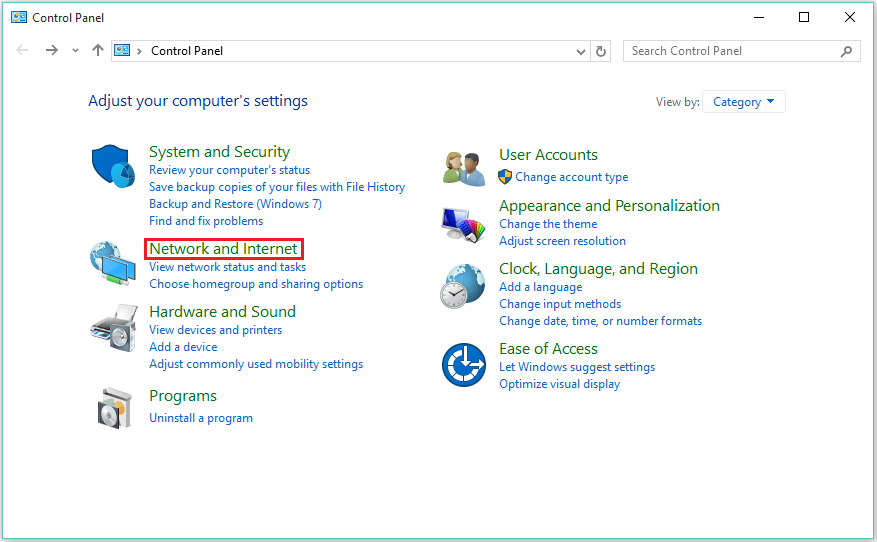
Langkah 9:
Klik "Jaringan dan Pusat Berbagi".

Langkah 10:
Di sub menu kiri, klik "ubah pengaturan adaptor".
Langkah 11:
Klik kanan pada "Koneksi Jaringan Nirkabel" Anda. Klik "Diagnosis" untuk membantu windows menerapkan pengaturan jaringan lain secara otomatis.
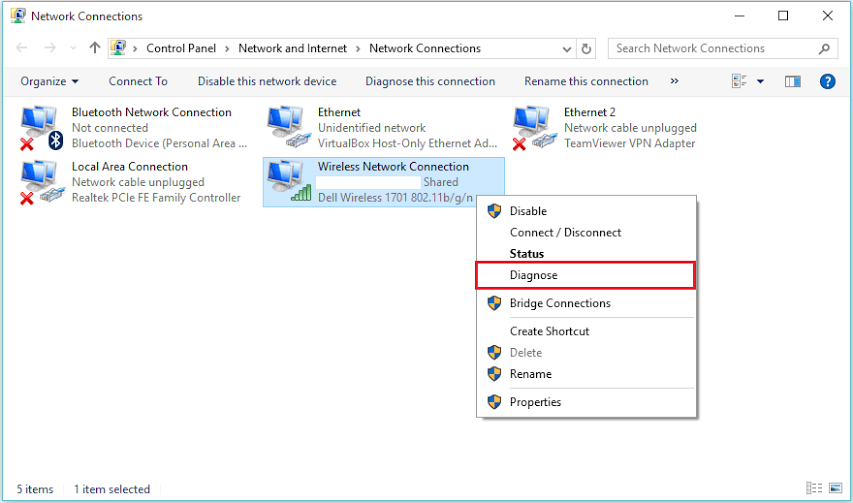
Catatan: Fitur "Diagnosis" membantu mengatur ulang "pengaturan adaptor windows", "titik akses" dan memperbaiki masalah jaringan koneksi nirkabel lainnya.
