Sering kali kita mungkin perlu membersihkan beberapa ruang pada hard drive kita dan itu dapat dilakukan dengan menggunakan fitur Disk Cleanup di properti drive C. Membersihkan hard drive Anda secara teratur memastikan bahwa PC Anda berjalan dengan lancar. Namun, banyak pengguna melaporkan Disk Cleanup hilang di properti drive di PC Windows 10 mereka.
Jika Anda tidak menggunakan perangkat lunak pihak ketiga untuk membersihkan hard drive Anda dan hanya bergantung pada fitur ini, itu bisa membuat frustasi. Kabar baiknya adalah, Anda bisa mendapatkan kembali opsi Disk Cleanup di properti drive. Mari kita lihat caranya.
Metode 1: Melalui Properti Recycle Bin
Langkah 1: Buka desktop Anda dan klik kanan pada Tempat sampah. Pilih Properti dari menu konteks.

Langkah 2: Dalam Properti Tempat Sampah kotak dialog, di bawah Umum tab, buka Pengaturan untuk bagian lokasi yang dipilih. Di sini, pilih tombol radio di sebelah Ukuran khusus.
tekan Menerapkan lalu baik untuk menyimpan perubahan dan keluar.

Langkah 3:
Sekarang, tekan tombol Tombol Windows + E bersama-sama untuk membuka jendela File Explorer. Klik PC ini di sisi kiri panel.Sekarang, di sisi kanan panel, klik kanan pada drive C dan pilih Properti dari menu konteks.

Anda sekarang dapat melihat tombol Disk Cleanup di properti drive. Tetapi, jika masalah berlanjut, coba metode ke-2.
Metode 2: Menggunakan Perintah Jalankan
Dengan menggunakan metode ini, Anda dapat langsung melanjutkan untuk membersihkan hard drive Anda. Mari kita lihat caranya.
Langkah 1: tekan Tombol Windows + R bersama-sama di keyboard Anda untuk membuka Jalankan perintah. Sekarang, salin perintah di bawah ini dan tempel di in Jalankan perintah kotak pencarian:
%windir%\system32\cleanmgr.exe
tekan baik untuk melanjutkan ke proses Disk Cleanup.
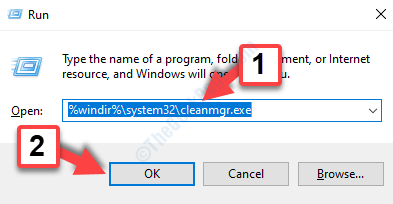
Langkah 2: Sekarang, pilih drive yang ingin Anda bersihkan dan tekan baik untuk melanjutkan.
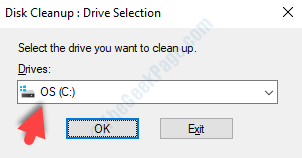
Itu dia. Anda sekarang dapat, menggunakan tombol Disk Cleanup di properti drive untuk membersihkan ruang untuk hard drive Anda.


